Как распечатать документ с двух сторон на одном листе
Печать на обеих сторонах листа (двусторонняя печать)
Определение того, поддерживает ли принтер автоматическую двустороннюю печать
Узнать, поддерживает ли ваш принтер двустороннюю печать, можно из его руководства пользователя или у изготовителя. Кроме того, можно сделать следующее:
-
Откройте вкладку Файл.
-
Нажмите кнопку Печать.
-
В разделе Параметры щелкните Односторонняя печать. Если значение Двусторонняя печать доступно, ваш принтер настроен для двусторонней печати.
Примечания:
-
Если вы используете принтер, совмещенный с копировальным аппаратом, а копировальный аппарат поддерживает двустороннее копирование, то принтер, вероятно, поддерживает автоматическую двустороннюю печать.
-
Если установлено несколько принтеров, то возможно, что один из них поддерживает двустороннюю печать, а другой — нет.
Настройка принтера для печати на обеих сторонах листа бумаги
Если ваш принтер не поддерживает автоматическую двустороннюю печать, существует два возможных способа печати. Вы можете выполнить двустороннюю печать вручную или напечатать отдельно нечетные и четные страницы.
Двусторонняя печать вручную
Если ваш принтер не поддерживает автоматическую двустороннюю печать, вы можете напечатать все страницы, которые должны быть на одной стороне листа, а затем (при появлении запроса) перевернуть стопку и снова загрузить ее в принтер.
В Word сделайте следующее:
-
Откройте вкладку Файл.
-
Нажмите кнопку Печать.
-
В разделе Параметры щелкните Односторонняя печать и выберите Печать вручную на обеих сторонах.
Во время печати Word предложит вам перевернуть стопку и снова загрузить страницы в принтер.
Примечание: Рекомендуется выполнить пробную печать, чтобы определить, как правильно подавать страницы в принтер.
Печать четных и нечетных страниц
Для печати на обеих сторонах листа можно также сделать следующее:
-
Откройте вкладку Файл.
-
Нажмите кнопку Печать.
-
В разделе Параметры щелкните Напечатать все страницы. В нижней части коллекции выберите Напечатать только нечетные страницы.
-
Нажмите кнопку Печать в верхней части коллекции.
-
После того как нечетные страницы будут напечатаны, переверните стопку, а затем в разделе Параметры щелкните Напечатать все страницы. В нижней части коллекции выберите Напечатать только четные страницы.
-
Нажмите кнопку Печать в верхней части коллекции.
Примечание: Чтобы печатать четные и нечетные страницы в правильном порядке, щелкните Файл, Параметры, Дополнительно и в разделе Печать установите переключатель Печатать на лицевой стороне листа при двусторонней печати или Печатать на обратной стороне листа при двусторонней печати.
К началу страницы
Определение того, поддерживает ли принтер автоматическую двустороннюю печать
Чтобы определить, поддерживает ли конкретный принтер двустороннюю печать, сделайте следующее:
-
Просмотрите руководство к принтеру или проконсультируйтесь у его изготовителя.
-
В Microsoft Office Word нажмите кнопку Microsoft office , выберите Печать, нажмите кнопку Свойства, а затем откройте вкладку Параметры в диалоговом окне Свойства документа и просмотрите варианты. Параметры в диалоговом окне Свойства документа зависят от возможностей принтера и его конфигурации. Если на каких-либо вкладках вы видите параметры для печати на обеих сторонах листа, двусторонней печати или печати с оборотом, то принтер, вероятно, поддерживает автоматическую двустороннюю печать.
Если принтер поддерживает двустороннюю печать, следуйте указаниям руководства к принтеру для получения двусторонних копий.
Примечания:
-
Если вы используете принтер, совмещенный с копировальным аппаратом, а копировальный аппарат поддерживает двустороннее копирование, то принтер, вероятно, поддерживает автоматическую двустороннюю печать.
-
Если установлено несколько принтеров, то возможно, что один из них поддерживает двустороннюю печать, а другой — нет.
Настройка принтера для печати на обеих сторонах листа бумаги
Если ваш принтер не поддерживает автоматическую двустороннюю печать, существует два возможных способа печати. Вы можете выполнить двустороннюю печать вручную или напечатать отдельно нечетные и четные страницы.
Двусторонняя печать вручную
Если ваш принтер не поддерживает автоматическую двустороннюю печать, вы можете установить флажок Двусторонняя печать в диалоговом окне Печать. Microsoft Office Word напечатает все страницы, которые должны быть на одной стороне листа, после чего предложит перевернуть стопку и снова загрузить ее в принтер.
Печать четных и нечетных страниц
Для печати на обеих сторонах листа можно также сделать следующее:
-
Нажмите кнопку Microsoft Office , а затем — Печать.
-
В левом нижнем углу диалогового окна Печать в списке Включить выберите Нечетные страницы.
-
Нажмите кнопку ОК.
-
После того как нечетные страницы будут напечатаны, переверните стопку, а затем в списке Включить выберите Четные страницы.
-
Нажмите кнопку ОК.
Примечание: В зависимости от модели принтера для печати на обратной стороне листов стопки может потребоваться перевернуть ее и изменить порядок страниц.
К началу страницы
что это такое, как сделать в Ворде
Неопытные пользователи компьютерной техники часто даже не знают, что такое двусторонняя печать на принтере и как ее сделать в том же Ворде. В этой статье детально расскажем, каким образом настроить технику, чтобы правильно и быстро распечатать с двух сторон одного листа в автоматическом или ручном режиме. А также рассмотрим некоторые популярные индивидуальные примеры.
Какую версии Ворда Вы используете?Poll Options are limited because JavaScript is disabled in your browser.2010 28%, 41 голос
41 голос 28%
41 голос - 28% из всех голосов
2016 22%, 33 голоса
33 голоса 22%
33 голоса - 22% из всех голосов
2007 14%, 21 голос
21 голос 14%
21 голос - 14% из всех голосов
2019 12%, 17 голосов
17 голосов 12%
17 голосов - 12% из всех голосов
2013 10%, 15 голосов
15 голосов 10%
15 голосов - 10% из всех голосов
Другая 5%, 7 голосов
7 голосов 5%
7 голосов - 5% из всех голосов
Не использую Word 5%, 7 голосов
7 голосов 5%
7 голосов - 5% из всех голосов
2003 4%, 6 голосов
6 голосов 4%
6 голосов - 4% из всех голосов
Всего голосов: 147
25.05.2020
×
Вы или с вашего IP уже голосовали.Содержание статьи:
Что это такое
Возможность печатающего устройства в автоматическом режиме наносить текст или изображения на обе стороны одного листа называется «дуплексной» (двухсторонней) печатью. В английской терминологии это свойство обозначается как «Duplex».
Есть ли в моем принтере двухсторонняя печать?
Существует два способа определить наличие возможности техники выполнять подобные действия «на автомате».
- Детально изучите название модели своего устройства. При наличии там обозначений «d» или «dn» в конце, можно с высокой долей вероятности утверждать, что функция присутствует. А также посмотрите характеристики принтера в интернете или на сайте производителя. Подробная информация указывается и там.
- В любом текстовом редакторе, но лучше использовать «Ворд», откройте окно печати. Примените комбинацию CTRL+P. Откройте список выбора вариантов. Если в нем присутствует надпись «Двухсторонняя», то техника оборудована дуплексом.
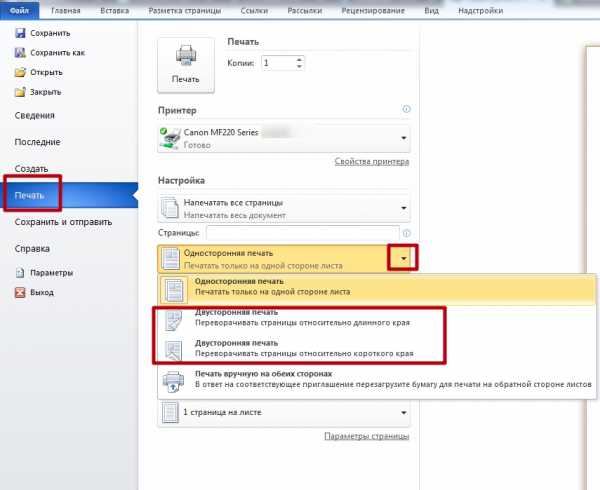
При использовании нескольких устройств пункт «Двухсторонняя» присутствует, то обладать ее может только один из них. Важно знать какой именно.
Если у Вас МФУ, которое может делать копии на две стороны сразу, то, скорее всего, принтер тоже это «умеет».
Как настроить печать на принтере
Автоматическую
- Откройте меню через комбинацию «CTRL+P».
- Во втором выпадающем списке по центру выберите нужный вариант двухстороннего распечатывания.
- Возможны два типа с разным относительным поворотом.
- Относительно короткого края: для книжного листа — вверх/вниз, для альбомного — влево/вправо.
- Относительно длинного края: для книжного — влево/вправо, для альбомного — вверх/вниз.

Ручную
Не все принтеры, даже современные модели, гарантировано имеют функцию автоматического «дуплекса». Но Вы всегда можете воспользоваться ручным режимом. Все, что дополнительно требуется от пользователя, перевернуть листы после печати на одной стороне.
Как правильно класть и переворачивать лист, чтобы напечатать с другой стороны
Сначала нужно определить, какие страницы будут на одном листе. После «кидаем» на принтер каждую первую из пар, а потом система сама предложит положить листы другой стороной и продолжить распечатывание.
Инструкция по ручной настройке для программы Ворд:
- Перейдите в главной панели в меню «Файл».
- Активируйте закладку «Печать».
- В параметрах справа найдите список вариантов (второй по счету сверху вниз).
- В нем выберите пункт «Вручную на обеих сторонах».

Многие модели принтеров, когда напечатают страницы с одной стороной, выдают сообщение с графическим указанием, как именно нужно переложить стопку листов, чтобы правильно вывести на печать вторую сторону. Выглядит это примерно так.
Перед отправкой нужного документа на большое количество страниц, лучше сначала поэкспериментировать с одним листом, чтобы точно убедиться и знать, как правильно класть бумагу на печать обратной стороны.
Четные и нечетные страницы
Еще как способ вручную напечатать с двух сторон в Word можно использовать поочередную распечатку парных и непарных номеров страниц. Реализовать эту затею можно так:
- Открываем меню «Печать» в разделе «Файл».
- Открываем список «Напечатать все страницы».
- В самом конце можно отметить четные или нечетные.

Дополнительно нужно выполнить еще одну настройку для правильного вывода страниц при таком способе печати.
- Через «Файл» зайдите в меню «Параметры».
- В нем отыщите раздел «Дополнительно», а там «Печать».
- Отметьте мышкой один из двух пунктов, указанных на рисунке ниже, согласно своим требования.

СТАТЬЯ БЫЛА ПОЛЕЗНОЙ?
Отлично!
В знак благодарности расскажите о статье своим друзьям и знакомыми в социальных сетях. Используйте кнопки слева или внизу страницы. Это не занимает более 15 секунд. Спасибо!
Play Again!
Как сделать двухстороннюю печать на принтере
Выполнять двустороннюю печать на принтере не только экономно в плане затрат листов, но иногда бывает очень удобно, например, при распечатке книги или журнала. Некоторые пользователи задаются вопросом касаемо правильности выполнения этой процедуры, поскольку ручной метод переворачивания листов не всегда практичен и занимает много времени. В рамках данной статьи мы бы хотели раскрыть все подробности этой темы, приведя наглядные руководства для разных программ.
Выполняем двустороннюю печать на принтере
Существуют устройства, поддерживающие автоматическую печать на двух сторонах бумаги, однако таких моделей достаточно мало и в большинстве случаев ими являются МФУ с функцией двустороннего копирования на сканере. Далее мы приведем инструкции именно для такого оборудования, а затем расскажем о ручном методе печати.
Способ 1: Функции текстового редактора
Если вы набрали самостоятельно содержимое или имеете готовый документ в текстовом редакторе, его встроенные инструменты позволят правильно настроить двустороннюю печать в случае наличия более двух заполненных листов. Вручную потребуется выполнить такие действия:
- Запустите необходимый документ, например, через Microsoft Word, затем откройте меню действий.
- Перейдите в раздел «Печать».
- Там укажите принтер, который и хотите использовать для распечатки выбранного документа.
- Отметьте галочкой пункт «Двусторонняя печать».
- Внесите дополнительные параметры, если это требуется, а после этого щелкните на «ОК» для запуска печати.
Перед печатью нужного файла в режиме «Печать вручную на обеих сторонах» при использовании устройств без поддержки дуплекса желательно произвести тестовую операцию, чтобы понять, какой стороной потребуется загружать готовые листы, где содержимое находится только на одной стороне. Принцип такой функции заключается в распечатке сначала нечетных страниц, а затем четных, образуя таким образом книжный вариант проекта.
Способ 2: Функции программ для работы с PDF-файлами
Не всегда требуемые документы находятся в текстовом формате, некоторые из них имеют тип PDF, из-за чего становится невозможным их открытие через текстовые редакторы, о которых говорилось ранее. В таких случаях понадобится прибегнуть к специальным приложениям для работы с PDF, например, Adobe Reader DC или Adobe Acrobat DC.
- Откройте нужный файл и переходите к окну печати, выбрав соответствующий пункт в меню.
- Из всплывающего списка определите подходящий для печати принтер.
- Установите пункт «Нечетные или четные страницы» в параметр «Только нечетные».
- Запустите печать, кликнув на кнопку.
- По завершении распечатки вставьте листы другой стороной в этом же порядке, а затем измените параметр на «Только четные».
Как и в предыдущем способе, требуется учитывать подачу бумаги, чтобы дважды не напечатать текст на одной стороне листа. Если же используемая программа для работы с PDF имеет встроенный инструмент «Двусторонняя печать», используйте его вместо ручного выбора четных и нечетных страниц только при наличии аппарата с поддержкой такой технологии.
Способ 3: Осуществление двусторонней печати вручную
Данный метод подойдет для тех пользователей, кто не обладает упомянутым выше оборудованием. В такой ситуации все действия придется выполнять вручную, указывая программе необходимые страницы при отправке в печать. Например, сначала печатаются все нечетные страницы (1, 3, 5, 7, 9…) — в таком порядке они указываются в том же текстовом редакторе. После завершения процедуры листы вставляются другой стороной в лоток в том же порядке и запускается печать четных листов (2, 4, 6, 8, 10…). К сожалению, других вариантов выполнения этой операции нет, поэтому придется следить за печатью самостоятельно.
Теперь вы знакомы с тремя методами двусторонней печати на различных принтерах. Нужно лишь выбрать подходящий и приступить к осуществлению поставленной задачи.
Мы рады, что смогли помочь Вам в решении проблемы.Опишите, что у вас не получилось. Наши специалисты постараются ответить максимально быстро.
Помогла ли вам эта статья?
ДА НЕТТри способа, как напечатать на одном листе две страницы
В наше время печать документов – это вполне стандартная процедура. Практически в каждом доме наряду с компьютером есть и принтер. Но для некоторых обеспечение данного аппарата является довольно затратным, ведь при печати огромного количества документов уходит много листов. Чтобы обойти этот изъян стороной, есть возможность воспользоваться одной хитростью. В данной статье будет рассказано, как напечатать на одном листе две страницы в «ПДФ» или «Ворде».
Первый способ: режим двусторонней печати
Перво-наперво рассмотрим режим двусторонней печати. Конечно, он подойдет не для каждого пользователя, так как требует наличия особой модели принтера, но если он у вас все же есть, то вы счастливчик.
Как напечатать на одном листе две страницы самым простым методом?
- Откройте документ, который вы хотите распечатать. Это может быть PDF или DOC, без разницы.
- В приложении вызовите меню печати. Зачастую это можно сделать, нажав горячие клавиши Ctrl+P. Если по какой-то причине у вас этого не получилось, вы можете кликнуть по соответствующему пункту в меню, вызываемому нажатием кнопки «Файл» в интерфейсе программы.
- Появится окно, в котором необходимо задать параметры для печати. В первую очередь определите принтер. Если он всего один, то будет выбран автоматически.
- Выставьте все остальные параметры так, как вам угодно.
- Обязательно установите галочку напротив строки «двусторонняя печать». Зачастую она располагается на правой стороне сверху.
- Кликните по кнопке «ОК».
Сразу после выполнения данных действий принтер начнет свою работу. При этом вы можете заметить, что каждая страница документа печатается с обеих сторон листа. То есть вы узнали первый способ, как напечатать на одном листе две страницы.
Второй способ: печать двух страниц на одной стороне листа
Когда есть принтер с двусторонней печатью, это, несомненно, хорошо, но что делать, если его нет? Тогда для экономии бумаги при печати можно поступить немного иначе. Как вариант, вы можете печатать по две страницы документа на одном листе. Сейчас будет рассказано, как это сделать.
- Откройте в программе документ для печати.
- Вызовите в ней соответствующее меню. Напомним, что делается это путем нажатия клавиш Ctrl+P.
- Как и в прошлый раз, выберите принтер.
- Установите все нужные для вас параметры.
- Для осуществления задуманного нужно обязательно на счетчике «Страниц на листе» ввести значение «2». Находится он в категории «Параметры документа».
- Перепроверьте все введенные значения и нажмите кнопку «ОК».
Теперь вы знаете и второй метод, как напечатать на одном листе две страницы. Разумеется, он не всем может подходить, так как шрифт будет значительно меньше изначального и, возможно, его будет некомфортно читать, но если печать «для себя», то это отличный вариант.
Третий способ: как напечатать на одном листе две страницы с двух сторон
Бывают ситуации, когда просто необходимо распечатать документ так, чтобы его страницы были расположены по обеим сторонам листа. Мы выяснили, что для этого нужен специальный принтер. Или нет? Есть еще один вариант, как это сделать, правда, он довольно трудоемкий.
- Вставьте лист для печати в принтер.
- Откройте документ в программе.
- Запустите меню печати.
- Установите все необходимые параметры и обязательно поставьте на печать всего одну страницу документа. В данном случае, первую.
- Распечатайте страницу.
- Переверните распечатанный лист и вставьте его повторно в принтер.
- Повторите выполнение всех предыдущих действий, только теперь подавайте на печать вторую страницу.
Этот способ, как напечатать на одном листе две страницы, имеет один огромный недостаток – если очень много страниц, то печать займет продолжительное время. Но если вам всего-навсего нужно распечатать пару листов, тогда такой способ идеально подходит для экономии бумаги в принтере.
Как печатать с двух сторон на принтере правильно
Возможность печатать текст на обеих сторонах листа позволяет экономить бумагу, а также дает возможность не растерять листовки с текстами или документацией. Например, договора, виза, анкета должны занимать две стороны страницы. Но, можно ли осуществлять печать на двух сторонах листа? Современный печатающий аппарат позволяет делать это довольно быстро и качественно.
О чём пойдет речь:
Двусторонняя печать
Для двусторонней печати важно иметь навыки по настройки принтера. Функции распечатки задаются в настройках, а расположение текста на листе регулируется текстовым редактором компьютера.

Печать с двух сторон на принтере осуществляется следующими способами:
- Нужно открыть текстовый редактор и вставить в него необходимый документ для распечатки. Войти во вкладку «файл» и выбрать кнопку «печать». Если Ворд установлен в новой версии, следует искать на Office кнопку, находящуюся в верхнем углу слева. Запустить команду распечатки.
- Войти в диалоговое окно, установить курсор в виде маркера во вкладке «принтер». В появившемся поле «двухсторонняя печать» подтвердить предстоящие действия. Вначале появится подсчет страниц, присутствующих в документе. Надо дождаться распечатки всех нечетных страниц, затем повернуть все листы на обратную сторону. Произойдет распечатка недостающих четных страниц.
- К этому же результату можно прийти и другим способом: войти во вкладку «печатать», затем «включить». С помощью появившегося меню установить команду «нечетные страницы» во вкладке «напечатать». Когда листы выйдут из принтера, нужно разобрать их так, чтобы первый лист находился сверху. Затем – по счету: третий, пятый, седьмой и т. д. Поместить листы в принтер (в лоток) чистой поверхностью к лицу и выбрать кнопку «напечатать», затем нажать на «четные страницы».

Настройки Ворда
Вывод текста с двух сторон на бумагу осуществлять не сложно, если разобраться с командами Ворд.
- Выбрать «файл», затем распечатку. На мониторе появится окно.
- Задать в окне настройки, требуемые например для договора. Выбрать печатающий агрегат, который подсоединен к системе компьютера.
- Установить маркер на две стороны распечатки и указать необходимый диапазон листов, выводимых из аппарата. Во вкладке «число копий» задать требуемое количество экземпляров.

Двусторонняя печать
- Нажать «ОК», чтобы запустить печатающий процесс. Иногда устройство не поддерживает распечатку текста на две стороны. Тогда надо опрокидывать бумагу и вставлять ее снова в машину. Если в устройстве заложена функция двухсторонней распечатки, лист будет выводиться без участия человека.

Анкета на шенгенскую визу
Анкета заполняется в программе онлайн. Можно ли ее вывести через принтер? Раньше виза не распечатывалась, а заполнялась в ручную. Сейчас есть такая возможность.
- Бланк сохраняется в файле. Обычно в «Моих документах», но можно и создать для него отдельную папку.
- Чтобы печатающий аппарат выдал готовую визу, нажать команду распечатки заявлений. Она находится наверху панели. Затем система предложит проверку достоверности внесенной в анкету информации. Надо ее подтвердить и сохранить в PDF.
- Печатать файл, нажав на левую клавишу мыши. В открывшемся окне задать процесс распечатки.

Заполнение анкеты на шенгенскую визу онлайн
Важно знать, что существует два типа анкет: заполняющаяся в ручную или в онлайн. Печатающий метод их немного отличается. Если виза выводится из файла, то страницу надо заполнить вручную. А если производить распечатку с внесенными данными — это проще. Так как заявителю останется только расписаться и анкета готова. Правильно выводить бланк необходимо с его двухсторонней распечаткой.
Как распечатать двухсторонний договор
Некоторые организации допускают распечатку договора двухсторонним методом. Печатающий процесс осуществляется на общих условиях в программе Ворд и выводится лист, занятый с обеих сторон.

Это при условии, что устройство для распечатки и редактор в компьютере настроены автоматически:
- Открыть поле «разметка страницы». Найти раздел «параметры страницы».
- Нажать на кнопку (стрелку), которая расположена под миниатюрой «поле». Выбрать в списке «зеркальное». Текст на листе изменится: нечетные листы будут с большими полями — левыми, а четные — правыми. Затем можно приступать к распечатке по общим правилам.
Существуют документы, для которых не предусматривается печать на обеих сторонах листа. Например, декларация 3-НДФЛ. Она заполняется в специальной программе ФНС. Все данные в документе формируются автоматически. Декларация 3-НДФЛ распечатывается строго с одной стороны страницы.
Поделись полезной ссылкой:
Популярные публикации
Как настроить двустороннюю печать на принтере в Word, Excel, PDF
Если при эксплуатации МФУ или струйного принтера у вас возникла необходимость печати на обеих сторонах листа, сначала нужно разобраться, есть ли у них данная функция. Для этого просто прочитайте инструкцию или посмотрите технические характеристики необходимой модели HP, Canon, Epson или Brother на сайте производителя.
Еще один вариант – откройте любой файл, нажмите «Печать», увидев значения «Односторонняя печать» и «Двусторонняя печать», кликните на втором, если оно активно, значит, технология дуплекс вам доступна. Она может реализовываться:
- в автоматическом режиме, когда принтер сам переворачивает страницы А4;
- в ручном режиме, когда прилагается руководство, как переворачивать листы, чтобы корректно напечатать информацию с их обратной стороны.
Если у вас несколько принтеров, то может быть такое, что один из них поддерживает двустороннюю печать, а другой — нет
Варианты настройки двусторонней печати в Word
Как же настроить двустороннюю печать, если ваш принтер не может делать это автоматически? Сначала стоит распечатать те страницы, которые должны быть на одной стороне листа, после чего перевернуть их, загрузить повторно в лоток подачи и распечатать оставшиеся:
- Открыть «Файл»
- Нажать «Печать»
- Выбрать «Параметры»
- Выбрать «Односторонняя печать»
- Нажать «Печать вручную на обеих сторонах»
Рекомендуем вам вначале выполнить тестовую печать, что-бы разобраться как необходимо подавать листы в устройство
Так же можно попробовать отдельно печатать четные, а затем нечетные страницы. Для этого следует:
- Открыть «Файл»
- Нажать «Печать»
- Выбрать «Параметры»
- Выбрать «Напечатать все страницы», а внизу найти и щелкнуть «Напечатать только нечетные страницы» и отправить их на печать.
После того, как они будут распечатаны, сделать все то же самое, только в конце щелкнуть «Напечатать только четные страницы».
Настройка двусторонней печати в Еxcel
Двусторонняя печать в Экселе, в отличие от Word, может реализовываться сложнее, так как не всегда выполняется корректно даже при наличии автоматической функции дуплекс. Особенно, проблемы возникают, если печатать не один лист книги Еxcel, а два отдельных.
В первом случае, содержание листа автоматически переходит обратную сторону страницы – для этого достаточно просто выбрать при распечатке значение «Двусторонняя печать». Во втором случае, принтер часто печатает два листа на разных страницах, даже если в настройках вы указали, что распечатать нужно на обеих сторонах одной. Для того, чтобы документ распечатывался так, как вам нужно просто делать настройки печати отдельно для каждого листа:
- В Еxcel выделите первый лист, который необходимо распечатать, нажав на вкладку листа.
- В параметрах печати щелкните на «Двусторонняя печать»
- В Еxcel выделите второй лист.
- В параметрах печати щелкните на «Двусторонняя печать».
- Выделите, удерживая клавишу CTRL, оба листа и отправьте на печать.
Настройка двусторонней печaти в PDF
При необходимости распечатать файлы PDF из программ Adobe Reader DC или Adobe Acrobat DC нужно не просто включить функцию «Печать на обеих сторонах бумаги», но и выбрать край, по которому нужно переворачивать страницы. Стоит отметить, что в диалоговом окне эта функция может не появиться, тогда просто откройте свойства принтера и отметьте необходимость двусторонней печати там.
Если автоматически дуплекс настроить нельзя, тогда нужно:
- Открыть «Файл»
- Нажать «Печать»
- Во всплывающем окошке «Набор» в «Диапазоне печати» отметить «Только четные страницы».
- Выбрать «Инвертировать страницы»
- Нажать «Печать»
В том случае, если у вас нечетное количество файлов, добавьте одну пустую страницу. Когда необходимые листы будут распечатаны. Поместите их в лоток, верней частью вниз, а затем:
- Откройте «Файл»
- Нажмите «Печать»
- Во всплывающем окошке «Набор» в «Диапазоне печати» отметьте «Только нечетные страницы»
- Пропуская параметр «Инвертировать страницы», нажмите «Печать»
Печать на обеих сторонах листа (двусторонняя печать) в Word
Узнайте, поддерживает ли ваш принтер автоматическую двустороннюю печать
Чтобы узнать, поддерживает ли ваш принтер двустороннюю печать, вы можете проверить руководство по эксплуатации принтера или проконсультироваться с производителем принтера, либо вы можете сделать следующее:
-
Щелкните вкладку Файл .
-
Щелкните Печать .
-
В разделе Настройки щелкните Односторонняя печать . Если Печать на обеих сторонах доступна, ваш принтер настроен для двусторонней печати.
Примечания:
-
Если вы печатаете на комбинированном копировальном аппарате и принтере, и копировальный аппарат поддерживает двустороннее копирование, он, вероятно, поддерживает автоматическую двустороннюю печать.
-
Если у вас установлено более одного принтера, возможно, один из них поддерживает двустороннюю печать, а другой - нет.
Настройте принтер для печати на обеих сторонах листа бумаги
Если ваш принтер не поддерживает автоматическую двустороннюю печать, у вас есть два других варианта. Вы можете использовать ручную двустороннюю печать или распечатать четные и нечетные страницы отдельно.
Печать с использованием ручной двусторонней печати
Если ваш принтер не поддерживает автоматическую двустороннюю печать, вы можете распечатать все страницы, которые появляются на одной стороне бумаги, а затем, после запроса, перевернуть стопку и снова подать страницы в принтер.
В Word выполните следующие действия:
-
Щелкните вкладку Файл .
-
Щелкните Печать .
-
В разделе Параметры щелкните Односторонняя печать , а затем щелкните Двусторонняя печать вручную .
При печати Word предложит вам перевернуть стопку, чтобы снова подать страницы в принтер.
Примечание. При печати в режиме ручной двусторонней печати вам может потребоваться запустить тест, чтобы определить правильный способ перезагрузки страниц для используемого вами принтера.
Печать четных и нечетных страниц
Для двусторонней печати можно также использовать следующую процедуру:
-
Щелкните вкладку Файл .
-
Щелкните Печать .
-
В разделе Настройки щелкните Печатать все страницы .Внизу галереи щелкните Только печатать нечетные страницы .
-
Нажмите кнопку Печать в верхней части галереи.
-
После того, как нечетные страницы будут напечатаны, переверните стопку страниц, а затем в разделе Параметры щелкните Печатать все страницы . Внизу галереи щелкните Только печатать четные страницы .
-
Нажмите кнопку Печать в верхней части галереи.
Примечание: Чтобы убедиться, что страницы печатаются в правильном порядке при печати нечетных или четных страниц, щелкните Файл , Параметры , Расширенный и в разделе Печать щелкните либо Печать на передней части листа для двусторонняя печать или Печать на обратной стороне листа для двусторонней печати .
Верх страницы
Узнайте, поддерживает ли ваш принтер автоматическую двустороннюю печать
Вы можете использовать следующие методы, чтобы определить, поддерживает ли конкретный принтер двустороннюю печать:
-
Обратитесь к руководству по эксплуатации принтера или проконсультируйтесь с производителем принтера.
-
В Microsoft Office Word нажмите кнопку Microsoft Office , щелкните Печать , щелкните Свойства , а затем щелкните вкладки в диалоговом окне Свойства документа и просмотрите параметры. Параметры в диалоговом окне Document Properties различаются в зависимости от параметров и конфигурации вашего принтера. Если вы видите параметры на любой из вкладок для печати на обеих сторонах бумаги, двусторонней печати или двусторонней печати, возможно, принтер поддерживает автоматическую двустороннюю печать.
Если ваш принтер поддерживает двустороннюю печать, следуйте инструкциям в руководстве по принтеру для создания двусторонних копий.
Примечания:
-
Если вы печатаете на комбинированном копировальном аппарате и принтере, и копировальный аппарат поддерживает двустороннее копирование, он, вероятно, поддерживает автоматическую двустороннюю печать.
-
Если у вас установлено более одного принтера, возможно, один из них поддерживает двустороннюю печать, а другой - нет.
Настройте принтер для печати на обеих сторонах листа бумаги
Если ваш принтер не поддерживает автоматическую двустороннюю печать, у вас есть два других варианта. Вы можете использовать ручную двустороннюю печать или распечатать четные и нечетные страницы отдельно.
Печать с использованием ручной двусторонней печати
Если ваш принтер не поддерживает автоматическую двустороннюю печать, вы можете установить флажок Двусторонняя печать вручную в диалоговом окне Печать .Microsoft Office Word напечатает все страницы, которые появляются на одной стороне бумаги, а затем предложит вам перевернуть стопку и снова подать страницы в принтер.
Печать четных и нечетных страниц
Для двусторонней печати можно также использовать следующую процедуру:
-
Нажмите кнопку Microsoft Office , а затем щелкните Печать .
-
В нижнем левом углу диалогового окна Печать в списке Печать выберите Нечетных страниц .
-
Щелкните ОК .
-
После печати нечетных страниц переверните стопку страниц, а затем в списке Печать выберите Четных страниц .
-
Щелкните ОК .
Примечание. В зависимости от модели принтера вам может потребоваться повернуть и изменить порядок страниц для печати другой стороны стопки.
Верх страницы
.Печать на обеих сторонах листа бумаги (дуплекс) в Publisher
Узнайте, поддерживает ли ваш принтер двустороннюю печать
Обычно вы можете узнать, поддерживает ли ваш принтер двустороннюю печать, просмотрев информацию, прилагаемую к принтеру, или посмотрев на свойства принтера.
Чтобы посмотреть свойства вашего принтера:
-
Щелкните Файл > Печать .
-
В списке Принтер выберите принтер, который хотите использовать, затем щелкните Свойства принтера .
-
Если вы видите параметры «двусторонняя печать», «двусторонняя печать» или что-то подобное, ваш принтер поддерживает двустороннюю печать.
Распечатать публикацию на принтере, поддерживающем двустороннюю печать
Для печати на обеих сторонах листа бумаги выполните следующие действия:
-
Щелкните Файл > Печать .
-
В списке Printer выберите принтер, который вы хотите использовать.
-
В настройках выберите Печать на обеих сторонах - Перевернуть листы по длинному краю или Печать на обеих сторонах - Перевернуть листы по длинному краю .
Распечатать публикацию на принтере, который не поддерживает двустороннюю печать
Многие принтеры поддерживают двустороннюю печать, но не все они поддерживают возможность двусторонней печати одинаково.В некоторых настольных принтерах выбор двусторонней печати означает, что принтер печатает все копии первой стороны страницы, затем делает паузу и просит вас перевернуть только что напечатанные листы и вернуть их в принтер. Затем он распечатывает все копии второй стороны.
Чтобы вручную печатать на обеих сторонах листа, выполните следующие действия:
-
Щелкните Файл > Печать .
-
В списке Printer выберите принтер, который вы хотите использовать.
-
Распечатайте первую страницу, набрав 1 в поле Pages , затем щелкните Print .
-
Когда будет напечатана первая сторона, переверните лист и снова вставьте его в принтер. Распечатайте другую сторону, набрав 2 в поле страниц.
Примечание: Если ваш принтер не поддерживает двустороннюю печать, и если вы используете слияние почты для слияния адреса или другой информации в публикации, вам необходимо создать два отдельных файла Publisher, по одному для каждой стороны публикации, перед вы печатаете.
Узнайте, поддерживает ли ваш принтер двустороннюю печать
Обычно вы можете узнать, поддерживает ли ваш принтер двустороннюю печать, просмотрев информацию, прилагаемую к принтеру, или посмотрев на свойства принтера.
Чтобы посмотреть свойства вашего принтера:
-
В меню Файл щелкните Печать .
-
В диалоговом окне Печать в списке Имя принтера выберите принтер, который вы хотите использовать.
-
Щелкните вкладку «Сведения о принтере » .
-
Убедитесь, что Duplex: Да указан в списке функций .Если вы видите Дуплекс: Да , принтер поддерживает двустороннюю печать.
Распечатать публикацию на принтере, поддерживающем двустороннюю печать
Для печати на обеих сторонах листа бумаги выполните следующие действия:
-
В меню Файл щелкните Печать .
-
В диалоговом окне Печать в списке Имя принтера выберите принтер, который вы хотите использовать.
-
Щелкните вкладку Параметры публикации и бумаги .
-
В разделе Параметры двусторонней печати щелкните стрелку и выберите нужный вариант.
-
Выберите нужный вариант двусторонней печати.
-
Щелкните Печать .
Распечатать публикацию на принтере, который не поддерживает двустороннюю печать
Многие принтеры поддерживают двустороннюю печать, но не все они поддерживают возможность двусторонней печати одинаково. В некоторых настольных принтерах выбор двусторонней печати означает, что принтер печатает все копии первой стороны страницы, затем делает паузу и просит вас перевернуть только что напечатанные листы и вернуть их в принтер.Затем он распечатывает все копии второй стороны.
Чтобы вручную печатать на обеих сторонах листа, выполните одно из следующих действий:
-
Распечатайте каждую страницу отдельно, а затем скопируйте страницы на копировальный аппарат, поддерживающий двустороннее копирование.
-
Отобразите сторону публикации, которую нужно напечатать в первую очередь. В диалоговом окне Печать в разделе Диапазон страниц щелкните Текущая страница .Когда будет напечатана первая сторона, переверните лист, затем снова вставьте его в принтер и напечатайте на другой стороне.
-
Используйте мастер настройки двусторонней печати для настройки двусторонней печати.
Примечание: Если ваш принтер не поддерживает двустороннюю печать, и если вы используете слияние почты для слияния адреса или другой информации в публикации, вам необходимо создать два отдельных файла Publisher, по одному для каждой стороны публикации, перед вы печатаете.
Используйте мастер настройки двусторонней печати
Мастер настройки двусторонней печати - это мастер из шести шагов, который поможет вам правильно печатать двусторонние публикации. Эти шаги включают определение того, как ваш принтер принимает бумагу, и запуск теста, чтобы убедиться, что ваша публикация напечатана так, как вы ожидаете. После того, как вы запустите мастер, он автоматически будет использовать настройки принтера для всех ваших задач двусторонней (дуплексной) печати.
Примечание. Перед печатью двусторонней публикации необходимо запустить мастер для каждого нового устанавливаемого принтера.
-
В меню Файл щелкните Печать . Убедитесь, что вы выбрали принтер, который хотите настроить.
-
В диалоговом окне Печать щелкните вкладку «Сведения о принтере » , а затем щелкните Расширенная настройка принтера .
-
В диалоговом окне Advanced Printer Setup щелкните вкладку Printer Setup Wizard , а затем щелкните Two-Sided Printing Setup Wizard .
-
Убедитесь, что на первом шаге указан принтер, который вы хотите настроить, а затем щелкните Далее . Если нет, вернитесь к шагу 1 и выберите правильный принтер.
-
Мастер укажет способ, которым ваш принтер принимает бумагу для печати. Щелкните Далее .
-
Щелкните Сторона печати 1 , возьмите только что напечатанную страницу и поместите ее в принтер напечатанной стороной вверх так, чтобы стрелка указывала в направлении подачи.
-
Щелкните Сторона печати 2 , а затем щелкните Далее .
-
Щелкните параметр, указывающий, насколько успешной была пробная печать. Если круг находился на той же стороне бумаги, что и числа, повторите шаги 1 и 2, но на шаге 2 поместите бумагу с цифрами и стрелкой напечатанной стороной вниз и стрелкой, указывающей в направлении, в котором она будет подавать. , а затем щелкните Далее .
-
Поднесите распечатанную страницу к свету и посмотрите, какой номер обведен кружком.Если он еще не выбран, щелкните изображение, которое отражает способ печати вашей страницы, а затем щелкните Далее .
-
Нажмите Готово .
После запуска мастера настройки двусторонней печати вы можете вручную распечатать двустороннюю публикацию.
Важно: Не изменяйте настройки принтера, установленные мастером установки двустороннего принтера, если вы не являетесь опытным пользователем.Изменение настроек может привести к тому, что задание на печать не будет выполнено.
.linux - Как распечатать одностраничный PDF-файл на лицевой и оборотной стороне одного листа
Переполнение стека- Около
- Продукты
- Для команд
- Переполнение стека Общественные вопросы и ответы
- Переполнение стека для команд Где разработчики и технологи делятся частными знаниями с коллегами
- Вакансии Программирование и связанные с ним технические возможности карьерного роста
- Талант Нанимайте технических специалистов и создавайте свой бренд работодателя
Печать на обеих сторонах листа (двусторонняя печать) в Word
Узнайте, поддерживает ли ваш принтер автоматическую двустороннюю печать
Чтобы узнать, поддерживает ли ваш принтер двустороннюю печать, вы можете проверить руководство по эксплуатации принтера или проконсультироваться с производителем принтера, либо вы можете сделать следующее:
-
Щелкните вкладку Файл .
-
Щелкните Печать .
-
В разделе Настройки щелкните Односторонняя печать . Если Печать на обеих сторонах доступна, ваш принтер настроен для двусторонней печати.
Примечания:
-
Если вы печатаете на комбинированном копировальном аппарате и принтере, и копировальный аппарат поддерживает двустороннее копирование, он, вероятно, поддерживает автоматическую двустороннюю печать.
-
Если у вас установлено более одного принтера, возможно, один из них поддерживает двустороннюю печать, а другой - нет.
Настройте принтер для печати на обеих сторонах листа бумаги
Если ваш принтер не поддерживает автоматическую двустороннюю печать, у вас есть два других варианта. Вы можете использовать ручную двустороннюю печать или распечатать четные и нечетные страницы отдельно.
Печать с использованием ручной двусторонней печати
Если ваш принтер не поддерживает автоматическую двустороннюю печать, вы можете распечатать все страницы, которые появляются на одной стороне бумаги, а затем, после запроса, перевернуть стопку и снова подать страницы в принтер.
В Word выполните следующие действия:
-
Щелкните вкладку Файл .
-
Щелкните Печать .
-
В разделе Параметры щелкните Односторонняя печать , а затем щелкните Двусторонняя печать вручную .
При печати Word предложит вам перевернуть стопку, чтобы снова подать страницы в принтер.
Примечание. При печати в режиме ручной двусторонней печати вам может потребоваться запустить тест, чтобы определить правильный способ перезагрузки страниц для используемого вами принтера.
Печать четных и нечетных страниц
Для двусторонней печати можно также использовать следующую процедуру:
-
Щелкните вкладку Файл .
-
Щелкните Печать .
-
В разделе Настройки щелкните Печатать все страницы .Внизу галереи щелкните Только печатать нечетные страницы .
-
Нажмите кнопку Печать в верхней части галереи.
-
После того, как нечетные страницы будут напечатаны, переверните стопку страниц, а затем в разделе Параметры щелкните Печатать все страницы . Внизу галереи щелкните Только печатать четные страницы .
-
Нажмите кнопку Печать в верхней части галереи.
Примечание: Чтобы убедиться, что страницы печатаются в правильном порядке при печати нечетных или четных страниц, щелкните Файл , Параметры , Расширенный и в разделе Печать щелкните либо Печать на передней части листа для двусторонняя печать или Печать на обратной стороне листа для двусторонней печати .
Верх страницы
Узнайте, поддерживает ли ваш принтер автоматическую двустороннюю печать
Вы можете использовать следующие методы, чтобы определить, поддерживает ли конкретный принтер двустороннюю печать:
-
Обратитесь к руководству по эксплуатации принтера или проконсультируйтесь с производителем принтера.
-
В Microsoft Office Word нажмите кнопку Microsoft Office , щелкните Печать , щелкните Свойства , а затем щелкните вкладки в диалоговом окне Свойства документа и просмотрите параметры. Параметры в диалоговом окне Document Properties различаются в зависимости от параметров и конфигурации вашего принтера. Если вы видите параметры на любой из вкладок для печати на обеих сторонах бумаги, двусторонней печати или двусторонней печати, возможно, принтер поддерживает автоматическую двустороннюю печать.
Если ваш принтер поддерживает двустороннюю печать, следуйте инструкциям в руководстве по принтеру для создания двусторонних копий.
Примечания:
-
Если вы печатаете на комбинированном копировальном аппарате и принтере, и копировальный аппарат поддерживает двустороннее копирование, он, вероятно, поддерживает автоматическую двустороннюю печать.
-
Если у вас установлено более одного принтера, возможно, один из них поддерживает двустороннюю печать, а другой - нет.
Настройте принтер для печати на обеих сторонах листа бумаги
Если ваш принтер не поддерживает автоматическую двустороннюю печать, у вас есть два других варианта. Вы можете использовать ручную двустороннюю печать или распечатать четные и нечетные страницы отдельно.
Печать с использованием ручной двусторонней печати
Если ваш принтер не поддерживает автоматическую двустороннюю печать, вы можете установить флажок Двусторонняя печать вручную в диалоговом окне Печать .Microsoft Office Word напечатает все страницы, которые появляются на одной стороне бумаги, а затем предложит вам перевернуть стопку и снова подать страницы в принтер.
Печать четных и нечетных страниц
Для двусторонней печати можно также использовать следующую процедуру:
-
Нажмите кнопку Microsoft Office , а затем щелкните Печать .
-
В нижнем левом углу диалогового окна Печать в списке Печать выберите Нечетных страниц .
-
Щелкните ОК .
-
После печати нечетных страниц переверните стопку страниц, а затем в списке Печать выберите Четных страниц .
-
Щелкните ОК .
Примечание. В зависимости от модели принтера вам может потребоваться повернуть и изменить порядок страниц для печати другой стороны стопки.
Верх страницы
.Печать на обеих сторонах листов
Печать на обеих сторонах листовПервая страница> Справочник по принтеру> Печать документов> Часто используемые методы печати> Печать на обеих сторонах листов
В этом разделе объясняется, как печатать на обеих сторонах каждой страницы с помощью драйвера принтера.
Для драйвера принтера PCL 6:
-
После создания документа откройте диалоговое окно [Параметры печати] в собственном приложении документа.
Откроется диалоговое окно [Параметры печати].
-
Чтобы использовать существующие предустановки в один щелчок, щелкните вкладку [Предустановки в один щелчок], а затем щелкните значок [2-сторонний] в поле [Список предварительных настроек в один щелчок:].
Если вы не хотите изменять пользовательскую настройку, которая уже зарегистрирована в драйвере принтера, измените настройки, такие как размер бумаги и исходный лоток, как требуется, а затем перейдите к шагу 8.
-
Щелкните вкладку [Подробные настройки].
-
В поле [Меню:] щелкните значок [Изменить].
-
В списке [2-сторонний:] выберите [Открыть слева] или [Открыть сверху].
-
При необходимости измените любые другие параметры печати.
-
Чтобы сохранить текущую настройку в списке предустановок в один клик, выберите значок [Незарегистрированный] в [Список предустановок в один клик:], а затем нажмите [Зарегистрировать текущие настройки ...]. Введите имя и комментарий, описывающий настройку, а затем щелкните [OK].
Новый зарегистрированный значок появляется с зарегистрированным именем в области [Список предустановок в один щелчок:].
-
Щелкните [OK], чтобы закрыть диалоговое окно [Printing Preferences].
-
Распечатайте документ, используя функцию печати в собственном приложении документа.
Для драйвера принтера PCL 5c:
-
После создания документа откройте диалоговое окно [Параметры печати] в собственном приложении документа.
Откроется диалоговое окно [Параметры печати].
-
В списке [Двусторонняя:], [Открывать слева], [Открывать сверху] или [Буклет].
-
При необходимости измените любые другие параметры печати.
-
Щелкните [OK], чтобы закрыть диалоговое окно [Printing Preferences].
-
Распечатайте документ, используя функцию печати в собственном приложении документа.
-
Эта функция также доступна с помощью драйвера принтера PostScript 3.Подробнее см. Приложение PostScript 3.
-
Если документ содержит страницы с разными размерами оригинала, страницы могут разорваться.
Печать на обеих сторонах листов
Печать на обеих сторонах листовПервая страница> Справочник по принтеру> Печать документов> Часто используемые методы печати> Печать на обеих сторонах листов
В этом разделе объясняется, как печатать на обеих сторонах каждой страницы с помощью драйвера принтера.
Для драйвера принтера PCL 6:
-
После создания документа откройте диалоговое окно «Параметры печати» в собственном приложении документа.
Откроется диалоговое окно [Параметры печати].
-
Чтобы использовать существующие предустановки в один щелчок, щелкните вкладку [Предустановки в один щелчок], а затем щелкните значок в поле [Список предварительных настроек в один щелчок:].
Если вы не хотите изменять пользовательскую настройку, которая уже зарегистрирована в драйвере принтера, измените настройки, такие как размер бумаги и исходный лоток, как требуется, а затем перейдите к шагу 8.
-
Щелкните вкладку [Подробные настройки].
-
В поле [Меню:] щелкните значок [Изменить].
-
В списке [2-сторонний:] выберите [Открыть слева] или [Открыть сверху].
-
При необходимости измените любые другие параметры печати.
-
Чтобы сохранить текущую настройку в списке предустановок в один клик, нажмите [Зарегистрировать текущие настройки ...]. Введите имя и комментарий, описывающий настройку, а затем щелкните [OK].
Новый зарегистрированный значок появляется в области [Список предустановок в один щелчок:].
-
Щелкните [OK], чтобы закрыть диалоговое окно настроек принтера.
-
Распечатайте документ, используя функцию печати в собственном приложении документа.
Для драйвера принтера PCL 5e:
-
После создания документа откройте диалоговое окно «Параметры печати» в собственном приложении документа.
Откроется диалоговое окно [Параметры печати].
-
Щелкните вкладку [Настройка], если она еще не выбрана.
-
В списке [Дуплекс:] выберите [Открыть слева] или [Открыть сверху].
-
При необходимости измените любые другие параметры печати.
-
Щелкните [OK], чтобы закрыть диалоговое окно настроек принтера.
-
Распечатайте документ, используя функцию печати в собственном приложении документа.
.











