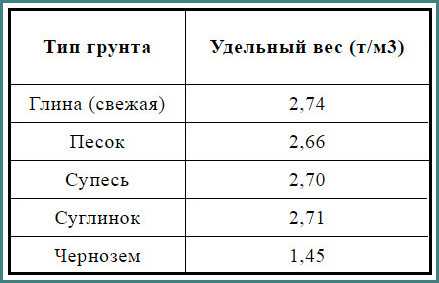Можно ли к компьютеру подключить наушники от телефона
Как к компьютеру подключить наушники от телефона 🚩 Комплектующие и аксессуары
Компьютеры и ноутбуки имеют встроенную звуковую плату, что дает возможность подключить наушники с микрофоном к устройству без особых проблем. Стационарные ПК, как правило, имеют гнезда для этого аксессуара на задней и передней панели. Ноутбуки оснащены входными отверстиями с одной из сторон. Разъем мини-джек имеет стандартный размер 3,5 миллиметра и используется повсеместно. Стандартный джек — 6,5 миллиметров. Используется в основном на студийной аппаратуре и для мониторных наушников. Микро-джек, имеет размер – 2,5 миллиметра. Такой микроразъем использовался на старых сотовых телефонах.
Также подобные разъемы на компьютере подразделяются по цвету: зеленый – это вход для наушников, розовый – микрофонный вход, остальные цвета используются для подключения линейного выхода, дополнительных колонок и т.п. На ноутбуках иногда используется комбинированный разъем. То есть устанавливается всего один вход, который включает в себя сразу подключение и наушников, и микрофона.
- Практически все современные компьютеры оборудованы звуковой картой, делающей возможным воспроизведение звуков с компьютера. Звуковая карта может как устанавливаться отдельно, так и быть встроенной в материнскую плату. Но где бы она ни была установлена, на задней стенке системного блока будут присутствовать разъемы для подключения различных звуковых устройств: колонок, микрофона и наушников. На многих системных блоках эти же разъемы дублируются и на передней панели системного блока, что делает подключение наушников еще более быстрым и удобным. В ноутбуках разъемы для подключения аудио устройств можно найти либо на левой части корпуса, либо на передней.
- Разъем для колонок и наушников маркируется обычно зеленым цветом, а для микрофона - розовым. Чтобы ошибиться было совсем невозможно, рядом с разъемом нанесено обычно и схематическое изображение того устройства, для подключения которого он предназначен.
- Когда все разъемы идентифицированы, остается лишь вставить штекеры в соответствующие гнезда. Чаще всего процесс подключения наушников на этом благополучно заканчивается. Но может быть и такое, что наушники после подключения останутся безмолвными. В этом случае наступает время переходить к поиску неисправностей.
Прежде всего, следует проверить работоспособность самих наушников. Самый простой способ это сделать - подключить их к любому другому устройству: плееру, телевизору и т.д. Если же наушники исправны, стоит начать поиск программных неисправностей:
Проверяем, установлены ли драйвера на звуковую карту. Для этого при помощи поиска находим в панели управления диспетчер устройств. Открыв его, переходим к строчкам, относящимся к аудиоустройствам - «аудиовыходы и аудиовходы». При нормальной работе всех устройств рядом с ними не будет никаких значков: крестиков или восклицательных знаков. Если же такие значки имеются, необходимо переустановить драйвера звуковой карты. Возможно также, что в системе windows звук убавлен до минимума. Прибавить громкость можно нажав на значок динамика, находящийся в правом нижнем углу рабочего стола.
Как подключить проводные и беспроводные наушники к компьютеру
Какие способы подключения существуют
Есть несколько вариантов подключения аудиоустройств. Какой из них выбрать, зависит от разъёмов самих наушников и имеющихся в компьютере интерфейсов. Всего есть три основных способа.
Мини-джеки
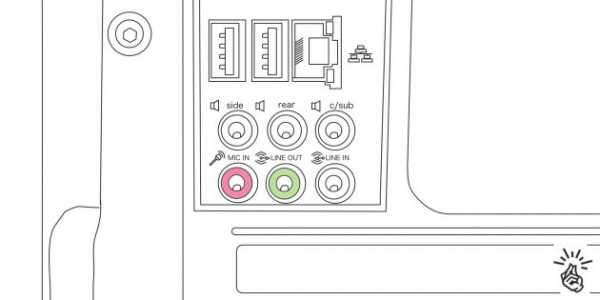 Иллюстрация: Артём Козориз / Лайфхакер
Иллюстрация: Артём Козориз / ЛайфхакерСамый распространённый вид подключения — 3,5-миллиметровые аудиоразъёмы звуковой карты. В стационарных компьютерах для наушников и микрофона используются отдельные гнёзда (Mic и Line out), в ноутбуках ради экономии места — одно, комбинированное.
Bluetooth
 Иллюстрация: Артём Козориз / Лайфхакер
Иллюстрация: Артём Козориз / ЛайфхакерПроводные наушники постепенно вытесняются беспроводными, которые обычно подключаются по Bluetooth. Для работы нужен соответствующий модуль. В ноутбуках он есть по умолчанию, в стационарных компьютерах, как правило, только в дорогих моделях материнских плат.
USB
 Иллюстрация: Артём Козориз / Лайфхакер
Иллюстрация: Артём Козориз / ЛайфхакерК универсальному разъёму USB можно подключить массу различных устройств, в том числе и наушники. Довольно экзотический вариант, применяется чаще всего в стационарных ПК для подключения игровых гарнитур.
Сейчас читают 🔥
Как подключить проводные наушники без микрофона к компьютеру
 Иллюстрация: Артём Козориз / Лайфхакер
Иллюстрация: Артём Козориз / ЛайфхакерПроблем с подключением таких наушников, скорее всего, не возникнет, но на всякий случай рассмотрим и этот вариант. Поскольку микрофона нет, провод будет всего один. Вставить его нужно в аудиоразъём зелёного цвета на задней или передней панели компьютера. В ноутбуках цветовой маркировки может не быть, а в качестве обозначения используется символ наушников.
Как подключить проводные наушники с микрофоном к компьютеру
 Иллюстрация: Артём Козориз / Лайфхакер
Иллюстрация: Артём Козориз / ЛайфхакерПодключение гарнитуры не намного сложнее. Если провода два, то нужно лишь вставить их в аудиоразъёмы в соответствии с цветовой или символьной маркировкой. Провод наушников обычно зелёный, микрофона — розовый.
Затруднение вызывают ситуации, когда количество проводов и доступных гнёзд не совпадает. В таком случае понадобятся соответствующие переходники.
 Иллюстрация: Артём Козориз / Лайфхакер
Иллюстрация: Артём Козориз / ЛайфхакерНапример, для подключения стандартной гарнитуры с двумя проводами к ноутбуку с одним комбинированным аудиоразъёмом понадобится адаптер, с одной стороны которого два гнезда 3,5 мм, а с другой — штекер.
 Иллюстрация: Артём Козориз / Лайфхакер
Иллюстрация: Артём Козориз / ЛайфхакерДля подключения гарнитуры с одним проводом к стационарному ПК с двумя разъёмами нужен обратный переходник: с одной стороны гнездо на 3,5 мм, с другой — два штекера.
Как подключить USB-наушники к компьютеру
 Иллюстрация: Артём Козориз / Лайфхакер
Иллюстрация: Артём Козориз / ЛайфхакерНаушники с USB-кабелем подключаются предельно просто. Для этого нужно найти свободный разъём USB и вставить в него штекер. Через несколько секунд аудоустройство автоматически определится в системе и заработает.
В теории для подключения наушников подходят любые разъёмы, но иногда гнёзда на передней панели могут не поддерживаться. В таком случае следует переключить штекер в один из разъёмов материнской платы сзади компьютера.
Как подключить беспроводные наушники к компьютеру
 Иллюстрация: Артём Козориз / Лайфхакер
Иллюстрация: Артём Козориз / ЛайфхакерДля работы беспроводных наушников в компьютере должен быть встроенный или внешний Bluetooth-модуль. Для подсоединения убедитесь, что он активирован, включите наушники, а затем перейдите в настройки Bluetooth. Дождитесь, пока система обнаружит наушники, найдите их в списке и нажмите «Подключить».
Как проверить работу наушников
Протестировать работу наушников можно, если включить воспроизведение звука в любом приложении. Например, запустив видео на YouTube или музыку в плеере. Для проверки микрофона можно записать звук в стандартном диктофоне или позвонить кому-то в Telegram либо другом мессенджере.
Если наушники по какой-то причине не работают, воспользуйтесь советами из статьи Лайфхакера для решения проблемы.
Читайте также 🎧💻🖥
Подключить гарнитуру от телефона к компьютеру
Написать комментарийКак использовать на компьютере гарнитуру.
Как подключить микрофон гарнитуры телефона к компьютеру.
Гарнитура — это наушники, имеющие в своем составе микрофон.
Штекер гарнитуры имеет такое название как TRS(Tip, Ring, Sleeve), если контактов три, а разъем для TRS штекера имеет название — jack.Есть размеры — 2,5 мм — использовался на некоторых телефонах Nokia; 3,5 мм — самый распространенный и 6,35 мм.
Если контактов на штекере четыре, то он уже будет называться — TRRS, если пять — TRRRS,
если контакта два, то просто — TS, связано это с тем, что
Ring — это кольцо, и буквой R обозначается количество колец на штекере.
Tip — Наконечник.
Sleeve -Гильза, втулка.
Почему микрофон гарнитуры для телефона и микрофон для компьютера несовместимы.
Если микрофон для компьютера монофонический, то два последних контакта штекера замкнуты между собой, а третий контакт является общим, землей — GND(Сокращенно от Ground).Если микрофон стерео — то, как и на наушниках, крайний контакт — левый канал, средний — правый канал.

Цвет провода правого канала обычно красный, синий.
Цвет провода левого канала — белый, зеленый.
Цвет общего провода — черный, синий, золотистого цвета, экран.
Обычно просто засунуть штекер гарнитуры в гнездо микрофона и использовать микрофон нельзя, так как длина четырех-контактного и трех-контактного штекеров одинаковы- контакты «общий» и «земля замкнутся между собой», либо контакт gnd или mic будет висеть в воздухе — в зависимости от площади и удаленности контакта для земли в гнезде разъема, и микрофон гарнитуры работать не будет.
Гарнитура может иметь два типа распайки штекера:
Контакт у основания может быть общим — GND, следующий контакт после контакта основания — MIC и наоборот у основания может быть контакт MIC , а общим GND может являться контакт после контакта у основания.
Распайка гарнитуры согласно стандарту Open Mobile Terminal Platform (OMTP):

Распайка гарнитуры согласно стандарту или иногда CTIA (Cellular Telephone Industries Association), (такой стандарт использует Apple iPhone):

Для того, чтобы использовать микрофон гарнитуры на компьютере нужно сделать переходник.
Для этого необходимо четырех-контактное гнездо, а к гнезду припаять другой штекер, либо припаять прямо к штекеру провода от другого штекера — всё делается в соответствии с распиновкой штекера микрофона по отношению к штекеру гарнитуры.Необходимо подать сигнал на компьютер от двух контактов — GND и MIC(на штекере, который вставляется в разъем микрофона на компьютере замкнуть правый и левый канал):
CTIA, AHJ:

OMTP:

Как подключить наушники гарнитуры телефона к компьютеру.
Для того, чтобы на компьютере работали и наушники гарнитуры вместе с микрофоном — для микрофона мы сделали штекер выше, а для наушников необходим отдельный штекер, который подсоединяется к разъему вывода аудио-сигнала на компьютере:

ОЦЕНИТЕ ДАННУЮ ПУБЛИКАЦИЮ:
Отправить рейтингСредний рейтинг / 5. Количество оценок:
Мы сожалеем, что эта публикация Вас не устроила.
Напишите, пожалуйста, что Вам конкретно не понравилось, как можно улучшить статью?(оценка будет засчитана только при наличии отзыва)Отправить отзыв
Спасибо за ваш отзыв!
Как подключить наушники к компьютеру на Windows 7/10/XP
Большинство «геймерских» гарнитур требует дополнительных знаний во время настроек и подключения к ПК
Разъёмы для гарнитуры: условные обозначения и маркировка
Производители системных блоков для персональных компьютеров оснащают прибор специальными звуковыми платами, однако разъёмы для подключения наушников есть и на передней панели. Чаще всего это привычные для нас разъёмы USB. Кстати, такой вид подключения считается наиболее прогрессивным, так как расшифровка звукового кода происходит не через звуковую карту ПК, а с помощью внутреннего оборудования самих наушников. Соответственно, при качественной гарнитуре даже на слабой звуковой карте вы получите качественный звук.
Не вставляйте штекер от наушников в несоответствующие гнёзда: они не только не будут работать, но и могут выдать короткое замыканиеМы видим, что выходы для наушников и микрофона различаются не только по цвету (розовый и салатовый, соответственно), но и по маркировке. Аналогичную окраску имеют и штекеры гарнитуры, поэтому спутать способ подключения невозможно. Тем не менее, наушники со встроенным микрофоном подключаются в оба штекера сразу. Если второй провод отсутствует, то для полноценной работы прибора необходимо приобрести специальный переходник с двумя концами.
Если вы заметили, что штекер от гарнитуры туго входит в разъём, не пугайтесь, это делается специально для удваивания срока службы гнезда
ВАЖНО!
Сразу после подключения съёмных устройств начнётся поиск и автоматическая установка драйверов, поэтому не следует прерывать данный процесс путём закрытия всплывающего окна нажатием мышки.
Подключение наушников с микрофоном и без: характерные отличия
Гарнитура или наушники с микрофоном — это комплексное устройство, которым можно пользоваться в играх на ПК, видеозвонках и других операциях, требующих одновременного прослушивания и разговора. Если в прослушивающем устройстве встроен микрофон, тогда он обязательно должен быть подсоединён к двум входам либо на передней, либо на задней панели.
На устройствах с двумя аудиоканалами и микрофоном штекер разделён тремя полосками на контактыОбыкновенные наушники с двумя контактами на штекере подсоединяются в стандартное зелёное гнездо. Для данного типа гаджета не нужны специальные адаптеры и переходники. Сразу после помещения штекера в нужный модуль наушники начинают функционировать.
ОБРАТИТЕ ВНИМАНИЕ!
Старайтесь не использовать прямоугольные выходы для подключения акустической системы, так как звучание в таком контакте оставляет желать лучшего. Поэтому для отличного воспроизведения музыки лучше использовать 3,5-миллиметровый розовый аудиоджек.
Как правильно выбрать и подключить наушники с микрофоном.В специальной публикации нашего портала мы подробно расскажем о том, как подключить наушники с микрофоном. Вы узнаете какие наушники выбрать для компьютера, лучшие Bluetooth-гарнитуры для ПК, лучшие игровые наушники с микрофоном и как правильно использовать наушники с микрофоном для ПК.
Могут ли наушники от телефона работать на компьютере: как их подключить
Наушники для мобильных устройств обычно оснащены микрофоном, т.е. являются гарнитурой, поэтому могут возникнуть проблемы при их подключении на ПК. Чтобы девайс надёжно и правильно работал, его необходимо подсоединить к розовому гнезду на системном блоке компьютера.
ВАЖНО!
Узнать, есть ли микрофон в наушниках, поможет штекер. Обычно он имеет три разделяющие полоски, которые указывают на контакты двух аудиовыходов и одного микрофона.
Не все наушники от телефона подходят для прослушивания музыки на ПКДля того чтобы настроить наушники от телефона на компьютер с операционной системой Windows XP, необходимо выполнить следующий порядок действий:
- Переходим в меню «Пуск», «Панель управления», «Звуки и аудиоустройства».
- Переходим на вкладку «Речь», в появившемся окошке выбираем «Громкость», «Параметры» и «Свойства».
- Устанавливаете флажок напротив значка микрофона. После чего произведите перезагрузку ПК, за счёт выполненных манипуляций устройство должно работать.
Подключение блютуз-наушников к ноутбуку при помощи встроенного модуля
Для ноутбуков, которые оснащены Bluetooth-модулем, подойдёт беспроводная гарнитура. Чтобы её подсоединить и «заставить» работать, необходимо выполнить ряд настроек:
Для блютуз-гарнитуры характерно отсутствие проводов. Они не подключаются другим способом- Переходим в «Диспетчер устройств». Для этого на рабочем столе по ярлыку «Мой компьютер» кликаем правой кнопкой мыши, находим «Свойства» и переходим туда.
- Открываем вкладку «Диспетчер устройств» (с левой стороны перечень), смотрим на работоспособность блютуз-драйверов. Если на них нет восклицательного знака, значит, переходим к подключению наушников (если есть, тогда обновляем нужные утилиты).
- Находим на наушниках кнопку включения. Она обычно маркируется соответствующим образом, удерживаем её столько, пока не появится индикатор на гарнитуре.
- В правом нижнем углу «Рабочего стола» ноутбука находим значок блютуз, нажимаем правой кнопкой мыши и выбираем вкладку «Добавить устройство».
- Далее указываете нужное вам устройство и включаете его по подсказкам на мониторе.
наушники bluetooth
ОБРАТИТЕ ВНИМАНИЕ!
Операционная система нового поколения может запросить код для беспроводного оборудования. Поэтому введите 0000. Это стандартный показатель для подобного рода аппаратуры.
Основы подключения Bluetooth-наушников к компьютеру
Для правильной настройки Bluetooth-гарнитуры на ПК необходимо убедиться, что устройство оснащено нужным адаптером. В противном случае вам придётся купить соответствующий модуль, который внедряется в стандартный USB-разъём. Аналогично проверяем драйвера, как и в предыдущем действии. После проведённых манипуляций обязательно убедитесь, что оба устройства «Сопряжены», и смело проверяйте звучание.
Если вы устанавливаете гарнитуру для Skype, вам необходимо выполнить настройку непосредственно в ПО
Как просто переключить звук с колонок на наушники на компьютере: элементарные манипуляции
Если ранее при подключении наушников вам приходилось вынимать штекер колонок из соответствующего гнезда, то теперь это делать необязательно. Чтобы наладить работоспособность звука в гарнитуре, можно просто выключить питание колонок на задней панели акустического прибора или усилителе (в зависимости от модификации прослушивающего устройства).
Наушники и колонки одновременно воспроизводить звук не могут!
Другой способ предусматривает более приемлемое решение, но трудоёмкое. Чтобы его выполнить, необходимо вызвать специалиста или ознакомиться с данным видеосюжетом.
Пошаговая настройка звука в наушниках при помощи ПО на ПК
Для настройки звука, не раздражающего слух, можно воспользоваться подручными инструментами, которые есть в каждой ОС Windows. Рассмотрим их подробнее:
Обратите внимание, что в «Диспетчере» не должно быть отметок о неизвестных драйверах и устройствах
- Для начала дождитесь отклика драйвера, и лишь только потом, если звучание не появилось, можно попытаться поискать проблему в «Панели управления» («Оборудование и звук»). Находите своё устройство и проверяете в «Свойствах» работоспособность драйвера.
- В нижнем правом углу есть кнопка с динамиком. Посмотрите, не установлен ли на ней запрещающий знак (который характеризует режим «Без звука»). Если он установлен, поднимите шкалу вверх до нужного предела и проверьте звучание.
- Если звук воспроизводится только в одном наушнике (левом или правом), в таком случае нужно проверить устройство на другом компьютере или ноутбуке. Если ситуация похожая, значит, сама гарнитура неисправна.
- Также вы можете попытаться почистить контакты вашего прослушивающего устройства и разъёма при помощи ватной палочки, смоченной в спирте. Достаточно немного её увлажнить, а не заливать, чтобы капало.
- Также вы можете выполнить переустановку драйверов для звуковой карты вашего ПК. Желательно скачивать их с официального ресурса, чтобы они не вышли из строя в непредвиденный момент.
ПОЛЕЗНАЯ ИНФОРМАЦИЯ!
Качество звучания может зависеть как от работоспособности соответствующего разъёма и звуковой карты, так и от проблемы в самих наушниках. Поэтому прежде чем удалять нормально функционирующие драйвера, найдите точную причину.
Как сделать настройку микрофона в наушниках для использования на ПК через «Панель управления»
Перед настройкой убедитесь в правильности подключения всех проводов
Наушники с микрофоном в зависимости от модели могут иметь один или два провода для подключения. Если устройство оснащено двумя кабелями, соответственно, они подключаются: зелёный штекер к разъёму такого же цвета, розовый (красный) к аналогичному оттенку. Когда имеется один провод, здесь важно не только правильно подсоединить его в посадочное место с соответствующей маркировкой, но и выполнить некоторые манипуляции в настройках:
- Заходим в «Пуск», «Панель управления», «Оборудование и звук», «Звук».
- Переходим на вкладку «Запись» из всплывающего окна, нажимаем «Микрофон» и переходим в его «Свойства» внизу окошка.
- Нажимаем «Прослушать», ставим флажок «Прослушать с данного устройства» и нажимаем «ОК».
- Проверяем громкость микрофона во вкладке «Уровни» и нажимаем кнопку «ОК».
После данной манипуляции ваш микрофон готов к использованию.
Проблема решаема, если наушники не подключаются к компьютеру
Что делать, когда наушники отказываются работать на «крупном» устройстве. Прежде всего, необходимо разобраться в причине и первым делом проверить девайс на другом приборе. Если всё в норме, переходим к списку проблем, решаемых за считанные минуты.
Отсутствует подключение разъёма к системному блоку
Бывает, что передняя панель не задействована в «Диспетчере устройств», поэтому её нужно настроить. Открываем RealtekHD, у вас это может быть другое ПО. В появившемся окне «Настроек» отмечаем галочку «Подключиться к передней панели».
Настройка наушников на компьютере с Windows 7 — пошаговая инструкция
На каждой ОС способ настройки наушников может разниться, поэтому рассмотрим для Windows 7 инсталляцию отдельно.
| Иллюстрация | Описание действия |
| Заходим в трей, нажимаем на значок с динамиком кликом правой кнопки и переходим в «Устройства воспроизведения». Перед вами открывается такое окошко. Чтобы воспроизведение было исправным, динамики должны быть отмечены зелёной галочкой, как на фото. | |
| Если она отсутствует, нажмите правой кнопкой мыши и выберите «Показать отключённые устройства». | |
| На выбранной утилите снова нажимаете правой кнопкой мыши и включаете устройство. | |
| Переходите в свойства динамика и проверяете громкость, устанавливаете нужный маячок на желаемое место. |
ПОЛЕЗНАЯ ЗНАТЬ!
При работе с программным обеспечением звуковой карты наушники должны быть подключены в нужный разъём. Если их нет в гнезде, настройка не будет выполнена правильно.
Проверка драйвера и настройка наушников на компьютере с ОС Windows 10
Большинство пользователей уже переходит на ОС Windows 10, аргументируя своё действие усовершенствованием системы и наличием обширных дополнительных возможностей. Но они сталкиваются с проблемой воспроизведения звука через наушники, почему это происходит, берётся объяснить редакция Tehno.guru:
Несмотря на рекомендации обновлять драйверы посредством Windows 10, нужно делать это только с официальных источников- Первое, что мы делаем, − уточняем производителя звуковой платы (у большинства из нас − Realtek, если нет, находите своё).
- Затем переходим на официальный сайт, он обычно появляется на первой странице выдачи.
- Выбираемвкладку HDAC (High Definition Audio Codecs). Запускаем инсталляцию и проводим все действия при помощи подсказок, удаляя старое ПО.
- Обязательно делаем перезагрузку ПК.
После этого проблема должна быть решена, при этом в «Диспетчере устройств» вы будете видеть все подключённые к вашему ПК без «знаков внимания» (жёлтые треугольники). Далее переходим к настройке наушников.
| Иллюстрация | Описание действия |
| Переходим в «Устройства воспроизведения» и видим окошко с подключёнными устройствами. Запуск можно сделать через значок динамика в нижнем правом углу. | |
| Нажимаем свойства два раза для того, чтобы попасть к драйверам. | |
| Нажимаем кнопку «Обновить». Если её нет, значит, установлена последняя версия утилиты. |
Почему возникают ошибки при подключении
По истечении времени вы можете заметить, что один аудиовыход или гарнитура вовсе не работает на ПК, при этом всё было правильно настроено. Это часто связывается со следующими проблемами:
- Устарели драйвера. Попытка их обновить решит проблему.
- Выполнена переустановка ОС. Данная процедура требует повторной установки утилит.
- Загрязнение контактов проводных устройств. Здесь их лучше обработать антисептиком.
- Дисфункция блютуз-гарнитуры. Данная проблема часто связана с выходом из строя адаптеров.
- Контролируйте уровень громкости. Бывает, что кто-то случайно поставил бегунок на минимум, вследствие чего возникает подобная проблема (такое наблюдается в домах, у кого есть дети).
Уважаемые читатели, делитесь своим опытом в подключении наушников к ПК, возможно, вы знаете другие способы. Также задавайте вопросы в комментариях, мы с удовольствием ответим на них.
Как подключить беспроводные наушники к компьютеру? Ответ от iCover.ru
Ответ:

Для подключения беспроводных наушников к компьютеру потребуется наличие встроенного модуля беспроводной связи. Если он не интегрирован в материнскую плату, тогда следует приобрести USB Bluetooth адаптер и подключить его в соответствующий порт. Установка требуемых драйверов осуществляется автоматически.
Для включения Bluetooth на ПК потребуется кликнуть на значок, отображенный на панели уведомлений. Также имеется и другой способ с помощью кнопки «Пуск» и пункта «Устройства». После активации Bluetooth нужно добавить беспроводные наушники с гарнитурой.

Также для подключения беспроводной гарнитуры к персональному компьютеру используется следующий способ. Необходимо нажать сочетание клавиш Win+I для входа в раздел «Параметры»:
-
1. Зайдите в «Устройства».
2. Активируйте «Bluetooth».
3. Включите беспроводные наушники. Необходимо удерживать кнопку питания, пока она не начнет мигать. При удерживании ее на протяжении 10-15 секунд происходит процесс обнаружения и сопряжения.
4. Кликните «Добавить устройство». Компьютер в автоматическом режиме будет искать доступное оборудование для синхронизации.
5. Выбрать 1-й тип.
6. Процесс поиска. Обнаружится беспроводная гарнитура, которую нужно выбрать для выполнения синхронизации.
В некоторых случаях может потребоваться установка драйверов на подключаемую гарнитуру. Но, как правило, их инсталляция происходит в автоматическом режиме.
Подключить наушники с микрофоном к ПК и ноуту – Решение (3 мин)

Чтобы подключить наушники с микрофоном к компьютеру или ноутбуку, нужно правильно «подружить» штекер наушников и соответствующий разъем. Проблемы возникают когда один комбинированный штекер (наушники+микрофон), нужно подключить к двум отдельным разъемам для наушников и отдельно для микрофона. Либо наоборот. Это можно исправить переходниками.
Рассмотрим проблемы с подключением проводных наушников к ПК и вытекающие проблемы. После подключение наушников с микрофоном, не забудьте выполнить отдельно настройку микрофона.
1. Подключаем наушники с микрофоном к компьютеру с 1 штекером → в 1 разъем
Комбинированный одинарный штекер (наушники + микрофон) подключается → в комбинированный одинарный разъем (наушники + микрофон) = наушники и микрофон должны работать сразу после подключения. Если нет — делаем настройку.
Этот вариант подключения актуален для всех новых стационарных ПК и ноутбуков. Подключение наушников с микрофоном к ноутбуку, ничем не отличается от подключения гарнитуры к стационарному компьютеру.

Предназначение кружочков на комбинированном штекере

Комбинированный (совмещенный вариант) разъема — наушники + микрофон
В современных ноутбуках для удобства и экономии места, нет отдельного разъема под микрофон. За частую только один комбинированный разъем для наушников и микрофона 3,5 мм (нет отдельного разъема для микрофона).
2. Подключаем наушники с микрофоном к ПК с 1 штекером → в 2 разъема
Комбинированный одинарный штекер (наушники + микрофон) подключается → в раздвоенный разъем (отдельно наушники и отдельно микрофон) = для нормальной работы наушников и микрофона, нужен переходник с 1 разъема на 2.

Переходник с 1 разъема на 2
- Подключаем наушники с 1 штекером (комбинированным) → в 2 разъема (раздвоенный) к ПК, с помощью переходника с 1 разъема на 2. Если у вас его нет, то стоит его приобрести. Стоит он не дорого и продается в любом магазине электроники.
- Если наушники после подключения не работают, делаем отдельную настройку в системе.

Старая модель ноутбука с раздельными разъемами
Все наушники для телефона имеют один комбинированный штекер (наушники + микрофон). Как и большинство современных проводных наушников, игровых и музыкальных, имеют одинарный штекер.

Входы на задней панели
3. Подключаем наушники с микрофоном к компьютеру с 2 штекерами → в 1 разъем
Если у ваших наушниках с микрофоном 2 штекера (раздвоенный), а в компьютере 1 разъем mini-jack, то нужно приобрести соответствующий переходник с 2 на 1. → После чего, 2 штекера подключаем в соответствующие разъёмы, cм. картинку ниже. Главное, чтобы это были не просто «раздвоители», а именно переходники с микрофонным входом\выходом.
Если наушники после подключения не работают, делаем настройку в системе.
Если у вас 2 разъёма, отдельно наушники и микрофон, то при подключении одинарного мини-джека, например, в разъём наушников, микрофон работать не будет.
Отдельные разъемы на микрофон и наушники, можно встретить в стационарных ПК и в старых моделях ноутбуков (либо в игровых ноутах).
-

- 1. Комбинированный (совмещенный вариант) разъема — наушники + микрофон
-

- Переходник с проводом
4. Настраиваем микрофон наушников отдельно
В трее у часов: правой кнопкой по динамику → записывающие устройства → правой кнопкой по вашему микрофону → свойства → уровни → и выставляем уровень примерно на 85-95.

- Иногда нужно выбрать конкретный микрофон устройством записи по умолчанию. Делается в том же меню. Часто такое бывает, когда в списке устройств записи их несколько. Другой вариант, если компьютер не видит гарнитуру с микрофоном (особенно беспроводную) – скачать фирменное ПО и\или драйверы для неё. Обновление драйверов звуковой карты, как описано в отдельной статье, тоже может быть полезным.
- Кроме того, стоит попробовать перезагрузить компьютер. Иногда это банальное действие помогает. Особенно, если вы вносили какие-то программные изменения\обновления в процессе решения проблемы.
- Если компьютер не видит беспроводные наушники с микрофоном, нюансы их подключения описаны в отдельной статье.
- Более подробно о том, как подключить наушники с микрофоном к компьютеру можно в нашей подробной статье.
Как подключить наушники с микрофоном к компьютеру – видео
Если звук в беспроводных наушниках пропадает или искажается
Если звук из ваших наушников Bluetooth, включая AirPods и беспроводные наушники Beats, прерывается и пропадает или искажается, узнайте, что делать.
Улучшите соединение Bluetooth
Ваши наушники обмениваются данными через Bluetooth, и в некоторых ситуациях сигнал Bluetooth может быть затруднен или ослаблен.
Ваши наушники могут чаще терять соединение с потоковым аудио, чем с контентом, который хранится на вашем устройстве. * Находясь на расстоянии нескольких футов от вас, попробуйте слушать музыку или другой аудиоконтент, хранящийся на вашем устройстве, а не потоковое - в наушниках. На устройстве iOS или Android откройте приложение «Музыка». На Mac с macOS Catalina откройте приложение «Музыка». На Mac с macOS Mojave или более ранней версией или на ПК откройте iTunes. Затем воспроизведите песню, рядом с которой нет кнопки «Загрузить».Или нажмите кнопку «Загрузить», чтобы загрузить песню.
Если ваши наушники поддерживают соединение без искажений во время этого теста, то вот несколько вещей, которые могут помочь в других ситуациях:
- Держите iPhone или другое устройство поближе к себе, чтобы между вами и вашим устройством не было препятствий, например стен или полов.
- Если возможно, переместитесь в другое место - в частности, отойдите от мест с большим количеством людей или высокой активностью Wi-Fi, с плохо экранированными кабелями, микроволновыми печами и беспроводными динамиками (или выключите духовку или динамик).
Если наушники постоянно отключаются
Если вы протестировали наушники, как описано в предыдущем разделе, и звук продолжает отключаться или прерываться, отсоедините наушники, а затем снова соедините их.
Отключите наушники
Разрыв пары с iPhone:
- Нажмите «Настройки»> «Bluetooth».
- Найдите устройство, с которым хотите разорвать пару, и нажмите кнопку «Информация».
- Нажмите «Забыть это устройство».
- Перезагрузите iPhone.
Разрыв пары с устройством стороннего производителя:
- На устройстве стороннего производителя перейдите в настройки Bluetooth и убедитесь, что Bluetooth включен. Например, на устройстве Android перейдите в «Настройки»> «Подключенные устройства»> «Настройки подключения»> «Bluetooth».
- Отключите наушники или забудьте их.
- Перезагрузите устройство не Apple.
Снова подключите наушники
Выполните сопряжение или снова подключите наушники. Найдите инструкции для ваших наушников и устройства, с которым вы хотите их связать:
Если наушники продолжают отключаться, обратитесь в службу поддержки Apple.
* Ваш источник звука, например iPhone, компьютер Mac или Windows, или мобильный телефон Android
Дата публикации:
.ПК HP - Решение проблем с наушниками и гарнитурой (Windows 8)
Инструмент устранения неполадок может исправить общие проблемы с воспроизведением звука. Выполните следующие действия, чтобы использовать инструмент устранения неполадок:
-
На начальном экране введите устранение неполадок, чтобы открыть чудо-кнопку поиска, затем выберите Устранение неполадок в результатах поиска.
Рис.: Устранение неполадок результатов поиска
-
В разделе «Оборудование и звук» щелкните «Устранение неполадок при воспроизведении звука».
Рис.: Устранение неполадок воспроизведения звука
-
Откроется окно «Воспроизведение аудио». Нажмите кнопку "Далее.
Рисунок: Окно воспроизведения аудио
-
Откроется новое окно. Выберите устройство, на котором вы хотите устранить неполадки. Затем нажмите «Далее» и следуйте инструкциям на экране.
Рис.: Выберите устройство для устранения неполадок
Если отображается рекомендуемое действие, выберите «Применить это исправление» или «Пропустить этот шаг», чтобы продолжить поиск других проблем.Если проблема не была решена, переходите к следующему разделу этой статьи.
.ПК HP - Решение проблем с наушниками и гарнитурой (Windows 8)
Инструмент устранения неполадок может исправить общие проблемы с воспроизведением звука. Выполните следующие действия, чтобы использовать инструмент устранения неполадок:
-
На начальном экране введите устранение неполадок, чтобы открыть чудо-кнопку поиска, затем выберите Устранение неполадок в результатах поиска.
Рис.: Устранение неполадок результатов поиска
-
В разделе «Оборудование и звук» щелкните «Устранение неполадок при воспроизведении звука».
Рис.: Устранение неполадок воспроизведения звука
-
Откроется окно «Воспроизведение аудио». Нажмите кнопку "Далее.
Рисунок: Окно воспроизведения аудио
-
Откроется новое окно. Выберите устройство, на котором вы хотите устранить неполадки. Затем нажмите «Далее» и следуйте инструкциям на экране.
Рис.: Выберите устройство для устранения неполадок
Если отображается рекомендуемое действие, выберите «Применить это исправление» или «Пропустить этот шаг», чтобы продолжить поиск других проблем.Если проблема не была решена, переходите к следующему разделу этой статьи.
.ПК HP - Решение проблем с наушниками и гарнитурой (Windows 8)
Инструмент устранения неполадок может исправить общие проблемы с воспроизведением звука. Выполните следующие действия, чтобы использовать инструмент устранения неполадок:
-
На начальном экране введите устранение неполадок, чтобы открыть чудо-кнопку поиска, затем выберите Устранение неполадок в результатах поиска.
Рис.: Устранение неполадок результатов поиска
-
В разделе «Оборудование и звук» щелкните «Устранение неполадок при воспроизведении звука».
Рис.: Устранение неполадок воспроизведения звука
-
Откроется окно «Воспроизведение аудио». Нажмите кнопку "Далее.
Рисунок: Окно воспроизведения аудио
-
Откроется новое окно. Выберите устройство, на котором вы хотите устранить неполадки. Затем нажмите «Далее» и следуйте инструкциям на экране.
Рис.: Выберите устройство для устранения неполадок
Если отображается рекомендуемое действие, выберите «Применить это исправление» или «Пропустить этот шаг», чтобы продолжить поиск других проблем.Если проблема не была решена, переходите к следующему разделу этой статьи.
.Ноутбуки HP - Подключение динамиков или наушников (Windows 7)
Порты
Порты на компьютере для внешних динамиков помечены схемой комплекта наушников. Другой порт, вероятно, рядом с ним, помечен для наушников и микрофона и поддерживает вывод звука и ввод с микрофона.
Заглушка
Штекер для динамиков трехсекционный.Он не должен быть четырехсекционным, поскольку в нем нет микрофона или устройства ввода с динамиками.
Трехсекционный штекер для динамиков подключается к любому из портов компьютера. Порт, обозначенный схемой наушников, поддерживает только звук и предназначен для использования с динамиками. Порт, помеченный как наушники с подключенным микрофоном, поддерживает звук и микрофон, но будет работать с трехсекционным штекером для воспроизведения звука в динамиках.
Динамики
Большинство динамиков, совместимых с вашим компьютером, имеют внешний источник питания. Динамики подключаются к источнику питания, а затем подключаются к порту компьютера.
.ПК HP - Решение проблем с наушниками и гарнитурой (Windows 8)
Инструмент устранения неполадок может исправить общие проблемы с воспроизведением звука. Выполните следующие действия, чтобы использовать инструмент устранения неполадок:
-
На начальном экране введите устранение неполадок, чтобы открыть чудо-кнопку поиска, затем выберите Устранение неполадок в результатах поиска.
Рис.: Устранение неполадок результатов поиска
-
В разделе «Оборудование и звук» щелкните «Устранение неполадок при воспроизведении звука».
Рис.: Устранение неполадок воспроизведения звука
-
Откроется окно «Воспроизведение аудио». Нажмите кнопку "Далее.
Рисунок: Окно воспроизведения аудио
-
Откроется новое окно. Выберите устройство, на котором вы хотите устранить неполадки. Затем нажмите «Далее» и следуйте инструкциям на экране.
Рис.: Выберите устройство для устранения неполадок
Если отображается рекомендуемое действие, выберите «Применить это исправление» или «Пропустить этот шаг», чтобы продолжить поиск других проблем.Если проблема не была решена, переходите к следующему разделу этой статьи.
.