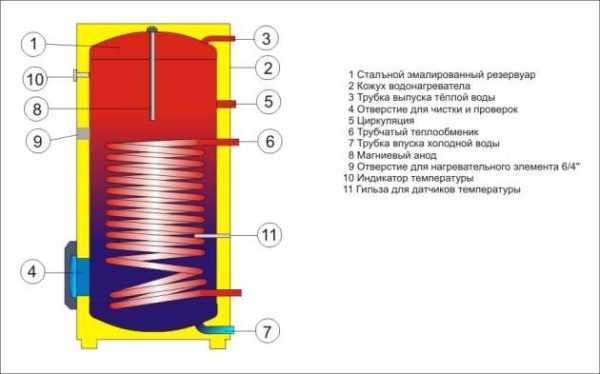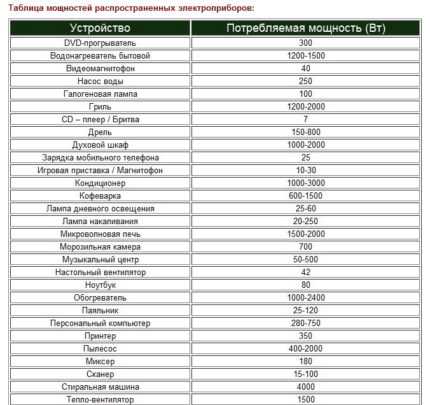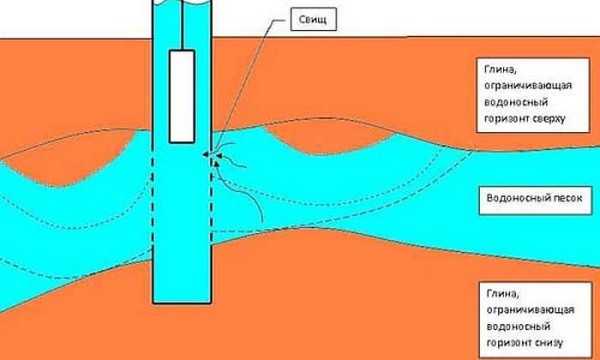Почему ноут не видит наушники
устранить проблему в зависимости от Windows
Существует множество причин, когда при подключении наушников к ноутбуку не поступают звуковые сигналы. Такие неполадки не всегда означают, что одно из устройств сломано. Возможно, проблема касается отсутствия драйверов или неправильной настройки звука.
Содержание статьи
Почему ноутбук не видит наушники: причины
Существует несколько причин, по которым ноутбук может не видеть наушники. Среди них:
- Драйвера. Является основной проблемой отключения многих устройств. Они часто повреждаются или у них слетают настройки. Необходима переустановка драйверов.
- Вирусы. Очень часто, они поражают систему. Следует установить антивирус и просканировать компьютер на наличие угроз.
- Проблема с портом или с самими наушниками (как провода, так и штекер). Еще одна распространенная поломка. Чтобы проверить работоспособность разъема и наушников, необходимо подключить последние к другому устройству (например, телефону). Если они не работают, причина в них. Неисправность разъема же определяется, если на компьютере точно работают драйвера и отсутствуют вирусы.
- Отключение звука. Возможно, звук выключился по неизвестным причинам. Необходимо открыть соответствующую панель и проверить расположение ползунка.
- Видеокарта сломалась или перегрелась. Случается это очень редко. Но определить такую поломку просто, не будут работать разъемы, а звук полностью исчезнет. Проверить наличие поломок можно зайдя в Диспетчер устройств. Если есть поломка, то там будет показан восклицательный знак.

Как устранить неполадки
Неполадки не всегда значат, что какая-то деталь сломана. Порой самые простые решения могут справиться с проблемой. Если ноутбук не распознает наушники, делаем следующее:
- Проверьте, в правильные ли порты вставлены штекеры.
- Попробуйте изъять их из разъемов и вставить заново.
- Перезагрузите компьютер. Возможно, при загрузке появилась какая-то ошибка, которая теперь препятствует подключению устройств. При перезагрузке она должна исчезнуть.
- Зайдите на сайт производителя наушников. Проверьте, какие драйвера нужны для их работы. Скачайте обновленную версию утилиты.
- Зайдите в Диспетчер устройств. Найдите пункт Звуковые, видео и игровые устройства. Перейдите к Аудиовходы и аудиовыходы. Теперь нужно найти подключенные наушники. Нажмите на них правой кнопкой мыши и выберите Обновление драйверов.
- Если наушники беспроводные, проверьте, включен ли блютуз. Также нужно проверить наличие драйвера для него и исправность адаптера. Для этого используют Диспетчер устройств.
- Беспроводные устройства работают на аккумуляторах. Проверьте количество энергии и перезапустите их.

Справка! Проверьте провод на наличие визуальных повреждений.
Но также часто случается, что причина именно в повреждении деталей. Например:
- Поломка штекера. Наушники не передают сигналы, и оба динамика не работают. Чтобы отремонтировать штекер своими руками, необходимо купить соответствующее изделие и припаять его к проводам каналам. Если же вы не умеете, наушники лучше отдать в сервисный центр для ремонта.
- Повредился или залип один из контактов. Чаще всего, это случается в области подключения к штекеру. В большинстве случаев, звук поступает к одному или обоим динамика, но его качество хуже обычного (он очень тихий или слышатся посторонние шумы). А если потрогать провод в области штекера, и качество звука меняется (может как улучшаться, так и ухудшаться), тогда можно быть на 99% уверенным, что причина в контактах.
- Если причина в вирусе, просто скачайте хороший антивирус. Он сам сделает необходимую работу.
- При поломке видеокарты, ноутбук придется вести в сервисный центр. В большинстве случаев, деталь приходится заменять. Но вы можете сделать это и дома, своими руками, если знаете, где она находится и как ее монтировать.
Внимание! Если сломан разъем на ноутбуке, без помощи мастера не обойтись. Отвезите компьютер в сервисный центр для замены порта.
В зависимости от Windows
Устранение неполадок, связанных с драйверами также может отличаться в зависимости от версии программного обеспечения.
Проверка через Windows 10
Возможно, причина в том, что драйвера не настроены. Для начала проверяем, есть ли драйвер на компьютере вообще. Для этого:
- Заходим в Пуск.
- Открываем Панель управления.
- Переходим в раздел Система.
- Потом оборудование.
- Теперь Диспетчер устройств.
- Нужно открыть раздел Аудиовходы и аудиовыходы.
- Проверяем наличие восклицательных знаков. Если они отсутствуют, драйвер уже установлен.
- Если же вы увидели «!», драйвер требуется установить или переустановить.

Важно! В большинстве современных ноутбуков ставят звуковые карты от компании Realtek. Это значит, что настройка драйвера будет практически идентичной, независимо от системы.
Windows 7
Самая распространенная ошибка, которая случается на этой версии программы – ноутбук не может распознать наушники. Скорее всего, аудиоустройство отключено в настройках. Делаем следующее:
- Заходим в Пуск.
- Открываем Панель управления.
- Ищем раздел Звук.
- У нас высветит окно. На нем есть 4 вкладки. Нам нужна первая – Воспроизведение (чаще всего, стоит по умолчанию).
- Там находится список всех звуковых устройств, которые сейчас подключены к ноутбуку.
- Находим наушники (подписываются как Динамики).
- Нажимаем на них правой кнопкой мыши.
- В появившемся окне, нажимаем Включить.
Теперь аудиоустройство должно работать.

Отличия установки драйверов в зависимости от системы Виндовс еще могут быть в следующем:
- При установке Windows 10 появляется стандартный звуковой драйвер. Загрузка дополнительных драйверов не нужна.
- Для Windows 7, 8 и XP обязательно необходимо устанавливать звуковые драйвера отдельно.
Как правильно настроить
Для настройки звукового драйвера через Realtek нужно сделать следующее:
- Запускаем драйвер.
- Заходим в настройки.
- Ставим галочку рядом с Разделить все входные гнезда.
- Теперь отключаем определение гнезд (это актуально не для всех ноутбуков).

Если нам требуется настроить сам звук. Заходим в Панель быстрого запуска (на рабочем столе, рядом с часами есть значок звукового устройства). Там передвигаем ползунок до необходимого значения. Еще один способ – зайти в Панель управления. Выбираем вкладку оборудование и звук. У нас высветит окошко со списком оборудований. Ищем Звук, но не нажимаем на него. Под ним будет кнопка Настройка громкости. На нее и нужно нажать. Там тоже присутствуют ползунки для настройки.
Подпишитесь на наши Социальные сети
Почему ноутбук не видит наушники: причины и решения
Есть различные причины, по которым при подключении ноутбук не видит наушники. И это не всегда значит, что устройство воспроизведения звука сломано. В рамках статьи рассмотрим варианты устранения основных и косвенных причин неправильной настройки звука.
ВНИМАНИЕ! Если у вас беспроводные наушники – идем сюда.

Причины неисправности
Почему ноутбук не видит наушники? Это может происходить из-за внутренних и внешних факторов:
- Деактивация звука. Есть вероятность, что звук выключится из-за системной ошибки. Чтобы узнать уровень звука, нужно активировать звуковую панель и определить на каком уровне размещен ползунок. Если последний на нуле, поднимите его до состояния, при котором ухо будет улавливать звук. Когда не работают наушники на ноутбуке при передвижении ползунка с уровнем звука, постарайтесь попросту перезагрузить компьютер.
- Драйвер. Отсутствие, неверная настройка, или конфликт в софтверной части операционной системы Виндовс – это основная проблема деактивации в системе множества периферийных устройств. Нужна переустановка драйверов.
- Вирусы. Подобные угрозы часто вредят штатному функционалу на Windows 7, 8 и 10. Если наушники адекватно не взаимодействуют с ПК, рекомендуется установить бесплатный сканер (например, DrWeb CureIt!) и перешерстить систему. Если вирус наделал много «шума», рекомендуется восстановить систему с помощью средств восстановления Windows.
- Неисправность наушников (штекер, провод) или гнезда, в которое они подключены. Поломка достаточно частая и выявляется сопряжением наушников к другому гаджету. Например, если к ПК не подключаются, то соедините их со смартфоном с 3.5 мм разъемом. Если наушники не работают – неисправность в них. Про неисправность гнезда на ноутбуке можно заговорить в том случае, если в системе не выявлены вирусы, да и драйвера в полном порядке.
- Перегрев видеокарты. Графическая карта имеет собственную критическую температуру, при которой система отказывается выполнять определенные функции, дабы сбросить частоты и охладить горячий компонент ноутбука. По понятным причинам, это действие поможет сохранить устройство и не вывести его из строя. Эти функции – нерабочие разъемы и отсутствие звука. А в диспетчере устройств напротив видеокарты будет висеть восклицательный знак.
Исправление неполадок
Самые простые действия разрешают устранить проблему, при которой не работают наушники. Это работает в 95% случаях. Алгоритм устранения таков:
- Проверяйте, в правильные ли порты установлены штекеры.
- Изымите их из разъемов и подключите вновь.
- Перезапустите ПК. Это действие устранит фактор случайной ошибки системы, из-за которой мог пропасть звук.
- Если ноут не видит наушники, откройте официальный сайт производителя наушников и найдите раздел «Support». По названию модели подтяните ссылку на драйвер для работы вашей гарнитуры. Загрузите и установите драйвера через исполняемый exe-файл или с помощью диспетчера устройств, через пункт обновление драйверов по наименованию наушников в разделе «Аудиовходы и аудиовыходы».
- Когда ноутбук перестал видеть беспроводные «headphone» проверьте, работает ли Bluetooth. Плюс к этому удостоверьтесь, что с драйверами все в порядке (они по крайней мере присутствуют) и адаптер исправен (сопряжение остальных устройств происходит в штатном режиме).
- Беспроводные хедфоны работают на аккумуляторах. Следует учитывать вероятность разряда батареи и сопутствующей пропаже звука. Удостоверьтесь, что заряда достаточно и перезапустите само устройство.
Повреждение деталей при нерабочих наушниках от ноутбука тоже нельзя исключать. Например:
- Поломка штекера. При таком повреждении наушники не передают сигналы и оба динамика не работают. Если вы дружите с паяльником, рекомендуется приобрести штекер и спаять его с проводами. В противном случае обратитесь в сервисный центр для квалифицированной помощи в этом вопросе.
- Один из контактов поврежден. Обычно, эта поломка подходит под область сопряжения со штекером. В таком случае звук присутствует в одном или двух наушниках, но качество слышимого звука в кратное число раз хуже, чем должно быть (звук может быть тихим или с помехами). Когда пальцами трогаешь провод там, где начинается штекер, и звук начинает ухудшаться / улучшаться – это почти наверняка виноваты контакты.
- Если видеокарта ноутбука перестала работать, рекомендуется отнести его в сервисный центр. Поврежденное комплектующее заменяют на рабочее.
- Разъем на ноутбуке сломан. В данном случае рекомендуется замена разъема, которая, легко проводится в сервисном центре.
Драйвера – мост между софтверной и хардверной частью устройств. Рекомендуется проверять его наличие и устанавливать в случае, если тот поврежден или отсутствует.
Неисправности, зависящие от версии ОС
Распознавать драйвера, проверять их наличие и устанавливать в системе Windows можно, исходя из ее версии. Отличия минимальны, но они есть. Чтобы не запутаться в интерфейсе, вызывайте строку «Выполнить» клавишами «Win+R» и скопируйте команду вызова диспетчера устройств:
devmgmt.msc
Windows 7
Популярной ошибкой в Windows 7 является то, что ноутбук не распознает наушники. Вероятно, гаджет выключен в настройках ОС и его нужно подключить:
- Зайдите в меню «Пуск».
- Перейдите в «Панель управления» – «Звук».
- В появившемся окне с четырьмя вкладками кликните по первой.
- Из списка сопряженным с ноутбуком устройств (интегрированные динамики + наушники) выберите наушники, которые могут быть подписаны «динамики».
- Кликните по ним ПКМ и жмите «Включить».
Запустите аудиодорожку на устройстве, должно заработать.
Windows 10
Проверить наличие драйверов в Windows 10 легко:
- Нажмите «Win+R» и запустите команду:
devmgmt.msc

- Разверните «Звуковые, игровые и видеоустройства».
- Осмотритесь, есть ли напротив любого подтянутого устройства восклицательный знак.
- Если такового нет, драйвер установлен. В противном случае его нужно установить.

Настройка звукового драйвера
Часто производители ноутбуков используют звуковые карты Realtek, поэтому ориентироваться нужно на параметры данной звуковой карты:
- Запустите драйвер и сопутствующую ему программу «Realtek», и откройте настройки.
- Напротив пункта «Разделить все входные гнезда» поставьте галочку для активации.

- Активировав одну опцию, вы деактивируете «Объединение входных гнезд». Данная опция не нужна для многих ноутбуков, поскольку у последних всего лишь одно гнездо под 3.5 мм mini-jack.
- Поставить звук до нужного значения можно с помощью уровня баланса громкости, не покидая интерфейс Realtek.

что делать, если не распознает на Windows 7, 8, 10
Автор Дмитрий Каменов На чтение 6 мин. Просмотров 22 Обновлено
Наушники — простой и доступный способ отгородиться от внешнего шума во время работы или отдыха. С ними пользователь не потревожит окружающих ночью, в обстановке офиса или библиотеки, что особенно для владельца ноутбука, ведь с портативным компьютером удобно ездить на любые расстояния.
Отсутствие реакции ОС на подключение USB или Bluetooth-устройств и звука из динамиков даже при максимальной громкости замечается сразу и озадачивает юзеров, но в большинстве ситуаций выяснить, почему аудиоустройство не определилось операционной системой, удастся без привлечения мастера или наличия опыта ремонта электроники.
Причины неисправности
Главные причины, по которым не определяются наушники на ноутбуке или при их корректном подключении отсутствует звук, делятся на программные и аппаратные.
К программным неполадкам относят следующие:
-
Сбой драйверов.
Софт, который отвечает за взаимодействие оборудования с ОС, устаревает и нуждается в своевременном обновлении. Из-за системных ошибок и повреждения исполняемых файлов его работа нарушается. Windows не распознает некоторые модели наушников (особенно беспроводных) без предварительной установки подходящей версии драйвера от производителя аудиотехники. -
Вирусные атаки.
Вредоносное ПО меняет настройки и удаляет системные файлы, в результате нарушается работа периферийных устройств. -
Отключение звука в системе.
Пользователи случайно или намеренно выставляют громкость на минимум или выключают аудио, после чего забывают об этих изменениях. Чтобы исправить это, нужно открыть регулятор громкости левым кликом на значке громкоговорителя. Если в нижней части небольшого окна, которое при этом возникло, видна иконка в виде динамика с перечеркнутым кругом, необходимо кликнуть по ней. Когда звук включен, от громкоговорителя расходятся волны полукруглой формы. Над пиктограммой находится регулятор громкости. Выставить требуемый уровень звука можно перемещением ползунка вверх (громче) или вниз (тише). -
Отключение или убавление звука в проигрывателе (плеере).
Чтобы прибавить, нужно навести курсор на шкалу громкости и подвинуть ползунок вверх или вправо или прокрутить колесо мыши по направлению от себя.
 Пользователю не понадобится разбирать лэптоп или динамики. Переустановка или обновление драйверов, проверка ОС на вирусы с их последующим удалением, прибавление громкости или включение звука под силу малоопытным пользователям, которые способны прочитать инструкцию и выполнить последовательность из несложных шагов.
Пользователю не понадобится разбирать лэптоп или динамики. Переустановка или обновление драйверов, проверка ОС на вирусы с их последующим удалением, прибавление громкости или включение звука под силу малоопытным пользователям, которые способны прочитать инструкцию и выполнить последовательность из несложных шагов.
В группу аппаратных проблем входят:
-
Неисправность звуковой карты.
Устройство, которое отвечает за вывод аудио, может сломаться, о чем свидетельствует отсутствие звука из встроенных и внешних подключенных динамиков. -
Отключение или поломка встроенного Bluetooth-адаптера.
Ноут не видит блютуз наушники из-за того, что радиомодуль неактивен или вышел из строя. -
Поломка наушников.
Сигнал пропадает в результате повреждения проводов или контактов оборудования. Проверить исправность наушников можно при их внимательном осмотре или подключении к другому компьютеру или гаджету. -
Неисправность портов USB или mini-jack для подключения проводных аудиоустройств.
Разъемы выходят из строя из-за длительного использования и механических повреждений.
В случае поломок ремонт техники следует поручить опытному мастеру.
Диагностика и решение проблем со звуком
Чтобы выявить причину неполадки и устранить ее, пользователю нужно выполнить ряд несложных действий. В разных версиях ОС от Майкрософт расположение пунктов меню и дизайн значков неодинаковы, поэтому ниже приводятся инструкции для случаев, когда ноутбук не видит подключенные наушники в Windows 10, 8 и 7.
Windows 10
В этой версии пользователю нужно:
-
Навести курсор на значок в виде громкоговорителя (находится в трее, обычно в правом нижнем углу рабочего стола) и кликнуть по нему правой кнопкой мыши.
-
В открывшемся меню нажать левой кнопкой на строке «Устранение неполадок со звуком».
Альтернативный путь — щелкнуть по изображению шестеренки («Параметры Windows») в меню «Пуск», перейти в раздел «Обновление и безопасность», затем — в подкатегорию «Устранение неполадок», где выбрать «Воспроизведение звука».
В результате запустится программа для диагностики ошибок, которая выявит проблемы со звуком и поможет их устранить.
 Если софт для определения причины неисправности в автоматическом режиме не приведет к появлению звука в наушниках, стоит проверить драйверы аудиоустройств, для чего необходимо проделать следующие шаги:
Если софт для определения причины неисправности в автоматическом режиме не приведет к появлению звука в наушниках, стоит проверить драйверы аудиоустройств, для чего необходимо проделать следующие шаги:
-
Открыть панель управления через меню «Пуск».
-
В категории «Система» выбрать «Оборудование», затем «Диспетчер устройств».
-
Развернуть перечень аудиоустройств («Звуковые, видео и игровые устройства»).
Восклицательный знак рядом с названиями компонентов — признак того, что драйвер нужно обновить. Для этого следует вызвать контекстное меню устройства правым кликом мыши и выбрать обновление драйвера.
Windows 7 и 8
Для этих версий инструкции отличаются незначительно. Если ноутбук не распознает наушники, пользователю нужно выполнить перечисленные ниже действия:
-
Запустить панель управления через меню «Пуск» в Win 7 или «Все приложения» в Win 8. В Windows 8.1 список приложений открывается по клике на пиктограмме в виде стрелки, заключенной в круг, которая находится в нижней части стартового экрана.
-
В секции «Оборудование и звук» выбрать «Звук».
-
В окне, которое откроется, перейти на вкладку «Воспроизведение».
-
В перечне устройств для вывода аудио выбрать наушники, кликнуть правой кнопкой мыши и нажать «Включить».
 При отсутствии эффекта понадобится обновить драйверы через Диспетчер устройств.
При отсутствии эффекта понадобится обновить драйверы через Диспетчер устройств.
Советы профессионалов
Если ноутбук не видит наушники или звук после их подключения не слышен, то пользователю стоит обратить внимание на следующие рекомендации:
-
Отключить и включить гарнитуру заново.
Возможно, звук пропал из-за того, что штекер вставлен в гнездо не до конца. -
Перезагрузить лэптоп.
Случайные сбои часто исчезают после повторной загрузки ОС. -
Убедится в правильности подключения наушников.
Пользователи в спешке или по неопытности путают разъемы для динамиков и микрофона. Различить их можно по соответствующим пиктограммам. -
Проверить, соответствуют ли штекеры имеющимся разъемам.
В новых моделях лэптопов вместо двух отдельных гнезд под наушники и микрофон присутствует одно комбинированное, предназначенное для подключения гарнитуры. Встречается и обратная ситуация, когда звук отсутствует, если гарнитурный штекер вставляется в разъем для динамиков, поскольку часть оборудования работает без проблем только при использовании соответствующего разъема. У гарнитур с одним штекером четыре контакта, которые отделены друг от друга тремя поперечными полосками. У обычных наушников и гарнитур с двумя штекерами (для динамиков и микрофона) по три контакта. Решить проблему можно с помощью переходника подходящего типа. -
Удалить и повторно инсталлировать драйверы для USB или Bluetooth-наушников.
Софт иногда устанавливается некорректно, поэтому сначала нужно удалить драйвер в Диспетчере устройств, а затем повторить установку. -
Отсоединить беспроводные наушники и заново выполнить их сопряжение с лэптопом.
-
Подключить внешний Bluetooth-адаптер.
Если ноут не видит блютуз-наушники, причина состоит в поломке или отсутствии встроенного модуля.
Неудачи нередко говорят о поломках оборудования и низком качестве недорогих гарнитур. Лэптоп следует сдать в мастерскую для диагностики, а наушники — заменить исправными.
Ноутбук не видит наушники: настройка
Настройка звука в ноутбуках не занимает много времени. Однако часто пользователи сталкиваются с ситуацией, когда лэптоп «не видит» наушники. Эта проблема решается без обращения в сервисный центр. Далее читайте о возможных причинах неисправности и способах ее устранения.
Содержание статьи
Как проверить параметры
 Чаще всего неполадка происходит из-за неисправности лэптопа или устройства для прослушивания звука. Важным моментом на первоначальном этапе является поиск причины поломки. Самым простым способом является подключение наушников к другому гаджету, например, смартфону. Если они будут работать, то причину следует искать в компьютере или разъёме. Если же нет, то придется тщательно изучить аудиоаппаратуру. Чтобы проверить параметры необходимо:
Чаще всего неполадка происходит из-за неисправности лэптопа или устройства для прослушивания звука. Важным моментом на первоначальном этапе является поиск причины поломки. Самым простым способом является подключение наушников к другому гаджету, например, смартфону. Если они будут работать, то причину следует искать в компьютере или разъёме. Если же нет, то придется тщательно изучить аудиоаппаратуру. Чтобы проверить параметры необходимо: - Использовать правильный разъём: нужное гнездо обозначается зелёным цветом или картинкой в виде наушников.
- Активировать громкость, так как в противном случае гаджет не издаст ни звука при любых обстоятельствах. Часто пользователи отключают звук и забывают об этом, а потом, при попытке подключения наушников, думают, что они неисправны.
- Удостовериться в исправности аудиокарты. Звук должен идти через колонки, а если этого не происходит, то проблема явно не в конкретном оборудовании.
Ноутбук не видит наушники в разъё
ме: что делать?
В большинстве случаев с проблемой помогут справиться простые методы. Попробуйте выполнить следующие действия:
- Отсоедините и заново подключите гарнитуру, а также проверьте в тот ли разъем вставлен штекер.
- Выполните перезагрузку девайса: многие системные ошибки могут быть исправлены именно так.
- Скачайте и установите новые драйверы для звуковой карты. Существует универсальное решение – пакет готовых кодеков, который позволяет без ограничений проигрывать большинство форматов в высоком качестве.
- Проведите обновление драйвера. Это можно сделать путем поиска конкретной модели наушников в разделе «аудиовходы и аудиовыходы». Зайдите на сайт фирмы-изготовителя наушников и скачайте новейший драйвер, чтобы гаджет беспрепятственно распознал модель наушников.
- Проведите настройку драйверов на примере Realtek для Windows.
- Настройте звук в системе Windows. При отключенном параметре в большинстве операционных систем в правом нижнем углу будет высвечиваться иконка с крестиком. Также настройте звук в программе (плеере).
- Если сломан штекер или разъём, то их необходимо заменить.
- Если наушники беспроводные, то необходимо проверить подключение к сети и исправность модуля через центр управления сетями и общим доступом. За активацию адаптера отвечает отдельное приложение. Также проверьте процент зарядки наушников.
- Проверьте шнуры на предмет механического повреждения, а также кабели и разъёмы на предмет постоянного контакта.
Внимание! Также полезно попробовать открыть один и тот же аудиофайл в разных плеерах. Бывает, что звук отсутствует по причине некорректной работы определённого плеера. В этом случае обычно помогает перезагрузка системы.
Существует несколько причин, почему ноутбук не видит наушники. Подробно рассмотрим каждую из них и возможные способы устранения. Однако следует помнить, что устройство каждого производителя уникально, совершенствование техники не стоит на месте. Поэтому каждый случай индивидуален.
 Поиск вирусов. Бывают случаи, когда несостыковка возникает из-за появления вирусов. Необходимо просканировать девайс на предмет наличия угроз или загрузить бесплатную утилиту. Одной из популярных разработок, позволяющих решить эту проблему, является утилита Dr.Web Cureit. В случае обнаружения вредоносных объектов она без проблем вылечит девайс. Также можно воспользоваться уже установленным на ноутбуке антивирусом.
Поиск вирусов. Бывают случаи, когда несостыковка возникает из-за появления вирусов. Необходимо просканировать девайс на предмет наличия угроз или загрузить бесплатную утилиту. Одной из популярных разработок, позволяющих решить эту проблему, является утилита Dr.Web Cureit. В случае обнаружения вредоносных объектов она без проблем вылечит девайс. Также можно воспользоваться уже установленным на ноутбуке антивирусом. Восстановление системы. Бывают случаи, когда проблема возникает из-за сбоя в системе. Если сложности проявились недавно, то попробуйте провести восстановление. В ходе выполнения процедур могут быть удалены программы и сервисы, которые были загружены в последнее время. Для этого необходимо:
- В правом верхнем углу панели управления найти окно поиска.
- Вводим текст «восстановить».
- В открывающемся окне восстановления необходимо открыть функцию восстановления системы.
- С помощью выбора контрольной точки можно запустить процесс.
Справка! Восстановление системы можно сделать путем вызова строки «восстановить» и команды Rstrui.
Другие причины. Наушники могут быть не распознаны ноутбуком по причине установленных по умолчанию или деактивированных аудиоустройств. Часто данная проблема сопровождает операционную систему Windows 7. Чтобы ликвидировать несостыковку, соблюдайте рекомендации:
- В настройках звука поменяйте устройство по умолчанию или просто отключите девайс. В разделе «звук» на панели управления в качестве устройства по умолчанию выберите наушники.
- Проверьте громкость звука и его активацию. Щёлкните на значок громкости в правом нижнем углу и подвигайте ползунок. Особенно обратите внимание на разделы «общая» и «звук».
Также причина может быть в устаревших кодеках и попытке загрузки аудиотреков, формат которых не поддерживается системой. Самой сложной ситуацией будет поломка гнезда или аудиокарты. Проверить перегоревшую звуковую карту можно через «мой компьютер» в разделе «диспетчер устройств». Если она неисправна, будет гореть восклицательный знак. В данном случае лучше обратиться в специализированный сервисный центр.
Девайс может не видеть оборудования из-за внутренних настроек Windows. Для решения проблемы следует открыть панель управления и зайти в раздел «Оборудование и звук». В разделе «звук» выберите иконку с изображением наушников и нажмите клавишу «Установить по умолчанию».
Если сломались сами наушники, то вариантов решения проблемы может быть множество. В первую очередь стоит оценить масштаб поломки и стоимость её устранения. Ведь в некоторых случаях гораздо проще купить новое устройство, чем платить за ремонт или замену элементов. В простых случаях помогает обычное спаивание разъёмов.
Почему такая проблема часто возникает в Windows 10?
В Windows 10 такая проблема возникает чаще всего по причине сбоя в настойках драйвера. Проверить наличие драйвера можно следующим способом: через «пуск» и «панель управления» необходимо попасть в раздел «диспетчер устройств», через который можно попасть в «аудиовходы и аудиовыходы». Затем обратите внимание на наличие восклицательного знака. Если его нет, то драйвер уже установлен.
 Если устройство только что куплено или имеет новую операционку, то проще всего установить программу DriverPack Solution. Она является проверенной и безопасной. Кроме того, с её помощью можно найти и скачать другие важные утилиты. Поиск и установка не займут более пяти минут. Она автоматически найдет и установит необходимые данные. Важным нюансом является выбор режима эксперта. Также внимательно изучайте мелкий шрифт и обязательно вручную проставьте галочки, чтобы не скачать много ненужных программ. Также драйверы могут «слетать» или вести себя некорректно. Сделайте переустановку следующим способом:
Если устройство только что куплено или имеет новую операционку, то проще всего установить программу DriverPack Solution. Она является проверенной и безопасной. Кроме того, с её помощью можно найти и скачать другие важные утилиты. Поиск и установка не займут более пяти минут. Она автоматически найдет и установит необходимые данные. Важным нюансом является выбор режима эксперта. Также внимательно изучайте мелкий шрифт и обязательно вручную проставьте галочки, чтобы не скачать много ненужных программ. Также драйверы могут «слетать» или вести себя некорректно. Сделайте переустановку следующим способом: - С помощью комбинации Win – X вызовите контекстное меню, в котором выберите «диспетчер задач».
- Далее найдите звуковые, игровые и видеоустройства.
- Выберите тип звуковой карты, которая есть на устройстве и нажмите галочку «удалить».
- Драйверы можно найти и скачать на официальном сайте материнской платы.
В большинстве гаджетов установлена операционная система Realtek, поэтому настройка драйверов везде одинакова. Для этого нужно зайти в настройки и разделить все входные гнёзда в качестве независимых входных устройств. Затем отключить определение гнёзд передней панели. Однако последний пункт для ноутбуков может быть не актуален. Если звуковая карта другая, то особенности настройки следует найти на сайте официального производителя.
Важно! С Windows 10 устанавливаются базовые драйверы. В случае с другими операционными системами пользователи должны закачать их отдельно.
Таким образом, существует несколько причин, по которым могут возникать проблемы с активацией звука на девайсах. В большинстве случаев, воспользовавшись предложенными рекомендациями, их можно устранить самостоятельно, без обращения в сервисный центр.
Подпишитесь на наши Социальные сети
Наушники на ноутбуке не работают
Если не работают наушники на ноутбуке, это может сигнализировать как о технических поломках, так и о неправильно подобранном режиме работы. Чаще всего поломка случается из-за забитых входов на компьютере, а также из-за системного сбоя. Однако причиной неисправной работы наушников могут быть выбранные неподходящие настройки Windows 7, 8,10. Почему ноут не видит наушники, можно ли самостоятельно справиться с проблемой, когда целесообразно обращаться к мастеру — ответы на эти вопросы представлены ниже.

Почему нет звука в наушниках
Если не работают наушники на ноутбуке, это может говорить о разных системных поломках: как сложных, так и не очень. Причиной отсутствия звука может быть системный сбой, неисправность самих наушников, неправильные настройки, заражение компьютера вирусами.
Хитрые разъемы в новых ноутбуках
Если в наушниках нет звука, то проблема может скрываться в разъеме компьютера. Если ранее устройство работала успешно, а потом перестало проигрывать музыку, то есть вероятность, что пользователь просто вставил наушники в не тот вход.
Важно! Это явление часто встречается с современными моделями ноутбуков, которые оснащены большим количеством входов для штекеров. Они также могут подходить под наушники. В таком случае звука не будет, и пользователь не сможет прослушать любимые аудиофайлы.
Если в наушниках нет звука, то нужно вытащить их из разъема и попытаться найти другой круглый вход со значком наушников. Также подобный разъем может иметь зеленый оттенок. Но чаще всего цветные входы встречаются на персональных компьютерах.
Правильно ли система определила аудио устройство
Если наушники не работают, стоит проверить данные о том, правильно ли была определена гарнитура системой. Это одна из самых распространенных причин, по которой пользователи не слышат звук при подключении аудио устройства.
Если не работают наушники на ноутбуке по причине некорректного определения гарнитуры, необходимо выполнить следующие действия:
- Через панель управления зайти в «Пуск».
- Найти раздел «оборудование и звук».
- Выбрать строчку «Звук».
- Кликнуть по иконке с аудиогарнитурой и выставить настройки звучания мелодий по умолчанию.
Если ноутбук не видит наушники и не воспроизводит аудио в них по причине неправильных настроек, то после несложных манипуляций, гарнитура вновь начнет работать. Если этого не случилось, то проблема кроется в других поломках.
Некорректные настройки Windows — сбой в работе служб, отвечающих за звук
Если наушники к ноутбуку не подходят и не воспроизводят звук, то это может говорить о сбое в настройках Windows. Если специальная служба на компьютере выйдет из строя, то гарнитура перестанет работать в стандартном режиме.
Если наушники к ноутбуку не подходят и не проигрывают мелодии, то необходимо выполнить следующие настройки:
- Открыть «Пуск».
- Найти панель управления компьютером.
- Найти раздел «Службы» и кликнуть по нему.
- После того как откроется меню со списком служб Windows, юзеру потребуется найти папку Audio и кликнуть по ней правой клавишей мышки.
- На экране появится меню, из которого нужно будет выбрать пункт «Свойства» и нажать на него.
- Выбрать раздел «Общие», кликнуть по нему.
- Выбрать автоматический тип запуска.
Далее нужно сохранить все выбранные настройки и перезапустить компьютер. Если наушники не работают на ноутбуке снова, значит, пользователь допустил какие-либо ошибки в процессе изменения настроек.
Отсутствие аудиодрайверов
Если наушники подключены, но при этом не дают звук, то проблема может заключаться в отсутствии аудиодрайверов на устройстве. Именно их наличие влияет на возможность компьютера воспроизводить аудиофайлы. Драйверы могут быть установлены на конкретном устройстве, но настроены неправильно, из-за этого также гарнитура не будет полноценно работать.
Не работает звук в наушниках, что делать:
- Зайти в диспетчер подключенных устройств.
- Выбрать раздел «Аудио».
- При помощи правой кнопки мыши кликнуть на значок динамика.
- Нажать на «Обновление».
- Далее система найдет подходящую гарнитуру и автоматически подключит ее к компьютеру.
Если беспроводная гарнитура подключена к ноутбуку, но звука нет, то юзеру нужно найти подходящие драйвера для сопряженного устройства на официальных источниках, скачать их и установить.

Звук отключен в настройках Bios
Если наушники перестали работать, то целесообразно проверить звук в настройках Bios. Так случается, если юзер часто заходит в систему БИОС.
Что делать, если не работают наушники на компьютере:
- Первым делом пользователю потребуется зайти в БИОС. Для этого действия нужно нажать на кнопку перезагрузки в меню системы.
- Далее нужно дождаться, пока гаджет прогрузится заново, зажать клавишу F2.
- Перед юзером появится меню. Ему нужно выбрать раздел Advanced.
- Теперь необходимо зайти в Device Configuration.
- Зайти в звуковую карту, которая будет называться как Audio.
- Активировать ее.
- Сохранить полученные изменения.
Важно! Теперь можно перезагрузить компьютер и заново попытаться воспроизвести мелодии при помощи аудиогарнитуры.
Техническая поломка наушников
Почему наушники не подключаются к ноутбуку и не дают звук — этим вопросом задаются многие юзеры, использующие старую гарнитуру. Такая аудиотехника может не подходить к системе или подключаться, но не давать звука по причине своей неисправности.
Почему наушники не подключаются к ноутбуку, что делать в таком случае:
- Первым делом юзеру нужно отключить все воспроизводящие гаджеты от своего компьютера. Далее следует включить любой аудиофайл на устройстве и понять, работает ли звук без стереогарнитуры. Если звуки слышно, значит, причина поломки кроется в самой гарнитуре, а не компьютере.
- Теперь следует подключить к системе колонки и попробовать снова включить ту же аудиозапись. Это необходимо для того, чтобы понять, исправно ли работают другие воспроизводящие устройства. Если звук отсутствует, стоит попытаться исправить настройки по выбору системы для проигрывания мелодий. Если звук появился, то снова можно сказать, что проблемой его отсутствия были сломанные наушники.
- Теперь следует подключить гарнитуру к устройству и включить ту же самую мелодию. Если в колонках и других системах воспроизведения мелодии проигрывались, а в аудиогарнитуре нет, то необходимо заняться ее ремонтом.
Еще один способ проверить аудио устройство — подключить его к другому компьютеру (с такой же ОС). Этот способ поможет исключить подозрения неисправной работы системы. Если и на другом гаджете наушники не работают, значит, поломка кроется именно в них. Гарнитуру можно отнести в ремонт, если она современная и дорогостоящая. Старые наушники лучше заменить полностью.

Вирусы
Почему не работают наушники на компьютере — вопрос многих юзеров, регулярно скачивающих различные программы на свой гаджет. Любители тестирования всевозможных утилит нередко подхватывают вирусы на подозрительных порталах, которые со временем приводят к некорректной работе системы.
Почему не работают наушники на компьютере, что делать, если подхватил вирусы:
- Если устройство было заражено вирусами, исправить ситуацию помогут специальные очищающие ненужные и вредоносные программы. С их помощью нужно сканировать систему на наличие опасных файлов. Сделать это сможет любой антивирус при условии, что он был скачан с официального источника.
- Когда программа будет скачена, ее нужно установить и запустить функцию проверки системы. Этот процесс может занять некоторое время, поэтому пользователю придется подождать.
- Когда диагностика будет выполнена, утилита покажет вредные файлы, которые нарушают работу компьютера, и предложит их удалить.
Если антивирус предлагает удалить некоторые программы, то рекомендовано последовать его советам, чтобы нормализовать работу устройства и не воспроизводят звук при подключении гарнитуры. Если юзер не хочет устанавливать проги, то он может воспользоваться помощью утилит, которые не нуждаются в длительной установке. Одной из лучших таких программ считается антивирус Dr.Web.
Поломка входа для гарнитуры
Почему не работают наушники на ноутбуке — вопрос многих пользователей, столкнувшихся с проблемой. Причиной может быть поломка или засорение входа для аудиогарнитуры. Так бывает, когда владельцы устройств пренебрегают элементарными правилами очистки.
Что делать, если не работает разъем для наушников на ноутбуке:
- Попытаться убрать загрязнения самостоятельно при помощи зубочистки или тонкой щетки с мягкой щетиной.
- Выбранным инвентарем нужно аккуратно очищать вход для гарнитуры, чтобы не повредить важные контакты.
- Также можно протереть сам компьютер с использованием сухих салфеток без спирта.
Важно! Если проведенные манипуляции не помогли, то целесообразно отнести гаджет в ремонт. Возможно причиной поломки стали оторвавшиеся контакты или мусор, до которого не добраться при помощи зубочистки.
Проблемы с мембраной
Почему нет звука в наушниках при подключении к ноутбуку — один из самых частых вопросов на технических форумах. Когда звук перестает передаваться через гарнитуру, пользователю необходимо проверить мембрану аудиоустройства.
Для этого нужно:
- Вскрыть сам наушник.
- Попытаться разровнять мембрану, а также очистить ее от загрязнений.
- Ватный диск смочить в небольшом количестве перекиси водорода и пройтись им по поверхности сеточки на корпусе гарнитуры. Можно использовать обычную воду, спиртовые растворы применять запрещено.
- Если мембрана имеет сильные дефекты, то лучше обратиться к мастеру для ее замены.
Если получилось выпрямить мембрану самостоятельно, то далее следует собрать наушники, подключить их к компьютеру и попробовать воспроизвести какую-нибудь мелодию.
Ноутбук не видит наушники – причины, что делать
Известно несколько причин, из-за которых при подключении наушников к ноутбуку на них перестает поступать звук. При обнаружении такой неполадки не следует спешить с выводами о неисправности одного из устройств. Проблема может заключаться как в программной части, так и в неправильной настройке всего звукового тракта.

Содержание статьи:
Почему ноутбук не видит наушники
Существует несколько причин, по которым ноутбук не видит наушники:
- Отсутствует, не настроен или поврежден соответствующий драйвер.
- Система поражена вирусами.
Как исправить компьютер, не распознающий наушники в Windows?
Наушники не работают?
Вот как исправить компьютер, не распознающий наушники в Windows
Иногда вам просто хочется посмотреть фильм, послушать любимую музыку на компьютере или провести важную встречу по Skype. Однако вы можете столкнуться с неприятной проблемой: наушники не обнаруживаются в Windows 10 или 8. Это часто встречающаяся проблема, когда пользователи жалуются, что ничего не слышат, даже если динамик работает нормально.
К счастью, есть несколько способов узнать, как исправить наушники, не обнаруженные в Windows 10, - проблемы, которые широко задокументированы. Вот шаги, которые вы должны выполнить:
Устраните проблемы с оборудованием
Устранение неполадок Компьютер не распознает наушники в Windows 8 или 10 часто влечет за собой проверку возможных проблем с оборудованием. Вот двухэтапное исправление:
- Вставьте наушники в другой порт , так как иногда проблема возникает из-за того, что вы используете неработающий порт USB.Подключите наушники к другому порту и посмотрите, решит ли это проблему.
- Попробуйте наушники на другом устройстве. Если этот шаг по устранению неполадок не работает и проблема сохраняется, скорее всего, неисправны наушники.
Установите наушники в качестве устройства воспроизведения по умолчанию
Иногда наушники не используются в качестве устройства воспроизведения по умолчанию. Это приводит к тому, что наушники не работают в Windows 10 или 8. Вот шаги, чтобы установить наушники в качестве устройства по умолчанию.
- Щелкните правой кнопкой мыши кнопку «Пуск». Щелкните Панель управления.
- Щелкните Оборудование и звук . Выберите Звук.
- Найдите вкладку «Воспроизведение», а затем щелкните окно правой кнопкой мыши и выберите Показать отключенные устройства .

- Наушники перечислены там, поэтому щелкните правой кнопкой мыши устройство наушников и выберите Включить.
- Щелкните Установить по умолчанию . Наконец, нажмите Применить.
Изменить формат звука по умолчанию
Если формат звука по умолчанию неправильный, проблема в наушниках не работает.Вот быстрые шаги, чтобы изменить звуковой формат по умолчанию на вашем рабочем столе:
- Щелкните Пуск правой кнопкой мыши. После этого щелкните Панель управления.
- Щелкните Оборудование и звук . Выберите Звук.
- Перейдите на вкладку «Воспроизведение» и дважды щелкните устройство воспроизведения по умолчанию. Рядом с ним вы увидите толстую зеленую отметку.
- Перейдите на вкладку «Дополнительно». В раскрывающемся меню вы можете изменить звуковой формат по умолчанию.

Используйте средство устранения неполадок воспроизведения звука
Windows имеет встроенное средство устранения неполадок при воспроизведении звука, которое позволяет решить проблему, при которой компьютер не распознает наушники.Выполните следующие ключевые шаги:
- Нажмите клавишу с логотипом Windows на клавиатуре. Введите «Устранение неполадок», а затем нажмите «Устранение неполадок», когда оно появится.
- Щелкните Воспроизведение звука , а затем Запустите средство устранения неполадок . Щелкните Далее .

- Выберите наушники. После этого нажмите Далее.
- Щелкните Нет, не открывать Audio Enhancements .
- Щелкните Воспроизвести тестовые звуки .
- Если вы не слышите звука, нажмите Ничего не слышно .Это предложит Windows переустановить аудиодрайвер.
- Следуйте инструкциям на экране, чтобы продолжить устранение неполадок.
Примечания и заключение
Если эти решения о том, как исправить проблему с наушниками, не обнаруженными в Windows 10, не сработают, есть большая вероятность, что у вас есть устаревший, поврежденный или отсутствующий аудиодрайвер. Если проблема останется незамеченной, могут возникнуть другие проблемы, например полное отсутствие звука.
Сделайте ставку на то, чтобы в вашей системе всегда была установлена последняя версия звукового драйвера.Auslogics Driver Updater - это безопасный и надежный инструмент для обновления всех драйверов на вашем ПК одним щелчком мыши, обеспечивающий бесперебойную работу оборудования и предотвращающий проблемы и конфликты устройств. Он проверит ваш компьютер на наличие потенциальных проблем с драйверами, предоставит отчет об обнаруженных отсутствующих или устаревших драйверах и позволит вам в кратчайшие сроки обновить их до последних версий, рекомендованных производителем.

РЕКОМЕНДУЕТСЯ
Устранение проблем с ПК с помощью средства обновления драйверов
Нестабильная работа ПК часто вызвана устаревшими или поврежденными драйверами.Auslogics Driver Updater диагностирует проблемы с драйверами и позволяет обновлять старые драйверы сразу или по одному, чтобы ваш компьютер работал более плавно
СКАЧАТЬ СЕЙЧАСЕсть хороший шанс, что одно из этих удобных исправлений поможет решить проблему, когда компьютер не распознает наушники в Windows 8 или 10. Удачи, и мы надеемся, что здесь все будет хорошо работать на вашем ПК!
А если вы хотите обезопасить свой компьютер, не теряя времени, мы рекомендуем вам запустить утилиту под названием System Security.Это абсолютно безопасно и определенно обеспечит надежную защиту вашей системы.
Нравится ли вам этот пост? 🙂
Оцените, поделитесь или подпишитесь на нашу рассылку
35 голосов, средний: 3.23 из 5
Загрузка ... .ПК HP - Решение проблем с наушниками и гарнитурой (Windows 8)
Инструмент устранения неполадок может исправить общие проблемы с воспроизведением звука. Выполните следующие действия, чтобы использовать инструмент устранения неполадок:
-
На начальном экране введите устранение неполадок, чтобы открыть чудо-кнопку поиска, затем выберите Устранение неполадок в результатах поиска.
Рис.: Устранение неполадок результатов поиска
-
В разделе «Оборудование и звук» щелкните «Устранение неполадок при воспроизведении звука».
Рис.: Устранение неполадок воспроизведения звука
-
Откроется окно «Воспроизведение аудио». Нажмите кнопку "Далее.
Рисунок: Окно воспроизведения аудио
-
Откроется новое окно. Выберите устройство, на котором вы хотите устранить неполадки. Затем нажмите «Далее» и следуйте инструкциям на экране.
Рис.: Выберите устройство для устранения неполадок
Если отображается рекомендуемое действие, выберите «Применить это исправление» или «Пропустить этот шаг», чтобы продолжить поиск других проблем.Если проблема не была решена, переходите к следующему разделу этой статьи.
.Наушникине работают в Windows 10? Вот некоторые исправления
Настройка звуковых устройств в Windows может быть непростым делом. Драйверы могут конфликтовать друг с другом, Windows может неправильно интерпретировать один тип звука как другой, и вам, возможно, придется погрузиться в настройки звука, чтобы точно понять, что происходит.
Конечно, все идет хорошо, вы сможете подключить звуковое устройство и заставить его работать, но если этого не произойдет, это руководство поможет вам спасти вас.
Связанные : Последние проблемы с обновлением Windows 10 и способы их устранения
Во-первых, устраните проблему
Прежде чем переходить ко всем программным исправлениям, перечисленным ниже, важно убедиться, что проблема не связана с оборудованием. Если это так, то приведенные ниже исправления, вероятно, вам не помогут.
Два примечательных элемента оборудования, которые могут выйти из строя, когда ваши наушники не работают, - это сами наушники и порт, к которому вы их подключаете.Сначала подключите наушники к другому устройству, чтобы проверить, работают ли они там. Если нет, то, вероятно, пора купить новые наушники.
Если они работают на другом устройстве, попробуйте подключить наушники к другому аудиопорту на ПК, на котором они не работают. Если они вдруг начинают работать, то это говорит о том, что проблема с исходным портом. Вы можете просто использовать наушники через новый порт или прочитать наш список исправлений.
Убедитесь, что наушники включены и установлены как устройство по умолчанию
Еще одно важное место, где вам может потребоваться внести некоторые изменения, чтобы наушники заработали, - это окно звука.Лучший способ попасть сюда - щелкнуть правой кнопкой мыши значок динамика в области уведомлений в углу Windows, а затем выбрать «Настройки звука».
В окне «Настройки звука» нажмите «Управление звуковыми устройствами» и посмотрите, находится ли ваша «гарнитура» или «наушники» в списке «Отключено». Если да, щелкните их и нажмите «Включить».
ПК HP - Решение проблем с наушниками и гарнитурой (Windows 8)
Инструмент устранения неполадок может исправить общие проблемы с воспроизведением звука. Выполните следующие действия, чтобы использовать инструмент устранения неполадок:
-
На начальном экране введите устранение неполадок, чтобы открыть чудо-кнопку поиска, затем выберите Устранение неполадок в результатах поиска.
Рис.: Устранение неполадок результатов поиска
-
В разделе «Оборудование и звук» щелкните «Устранение неполадок при воспроизведении звука».
Рис.: Устранение неполадок воспроизведения звука
-
Откроется окно «Воспроизведение аудио». Нажмите кнопку "Далее.
Рисунок: Окно воспроизведения аудио
-
Откроется новое окно. Выберите устройство, на котором вы хотите устранить неполадки. Затем нажмите «Далее» и следуйте инструкциям на экране.
Рис.: Выберите устройство для устранения неполадок
Если отображается рекомендуемое действие, выберите «Применить это исправление» или «Пропустить этот шаг», чтобы продолжить поиск других проблем.Если проблема не была решена, переходите к следующему разделу этой статьи.
.