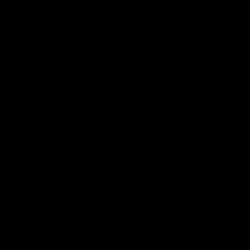Почему не работают колонки на компе хотя все подключено
Компьютер не видит колонки: 6 решений проблемы
Ситуации, в которых мы не можем слышать звук из динамиков, случаются довольно часто, а работу с «немым» компьютером нельзя назвать полноценной. В этой статье мы поговорим о том, что делать, если подключенные к ПК колонки отказываются нормально функционировать.
Не работают колонки на компьютере
Причин, приводящих к обсуждаемой сегодня проблеме, несколько. Это может быть простая невнимательность пользователя, различные сбои в программной части системы или неисправности устройств и портов. Не стоит также забывать и возможной вирусной активности. Далее мы постараемся максимально подробно разобрать каждую причину и приведем способы устранения неполадок.
Причина 1: Сбой в работе системы
Под системой в данном случае мы подразумеваем совокупность программных средств, обеспечивающих функционирование звуковых устройств. Это драйвера, службы и фирменные утилиты, если таковые имеются. Первое, что нужно сделать при возникновении проблемы – перезагрузить машину. Сделать это можно как обычным способом, так и с полной остановкой ПК (выключить, а затем включить снова). Не стоит пренебрегать вторым вариантом, так как он позволяет выгрузить из памяти все данные, в том числе и те, из-за которых произошел возможный сбой.
Читайте также:
Как перезагрузить Виндовс 7 из «Командной строки»
Как перезагрузить Windows 8
Причина 2: Неправильное подключение
Об этом варианте стоит задуматься в том случае, если вы приобрели новую или бывшую в употреблении акустическую систему и пытаетесь использовать ее по назначению. Поскольку колонки могут иметь разную конфигурацию, а значит, и количество, и назначение штекеров, то без должного опыта ошибиться весьма несложно.
Читайте также: Как выбрать колонки для компьютера
Перед тем как подключать акустику к ПК, необходимо определить, какие штекеры к каким разъемам на звуковой карте следует подсоединять. К примеру, если мы перепутаем стерео или другой аудиовыход с линейным или микрофонным входом, то в результате получим «нерабочие» колонки.
Подробнее:
Включение звука на компьютере
Подключение и настройка колонок на компьютере
Подключение по USB
Некоторые акустические системы и звуковые карты могут быть подключены напрямую к порту USB. Чаще всего такие устройства поддерживают версию портов 2.0, но бывают и исключения. Версии отличаются скоростью передачи данных, которая обеспечивает нормальную работу устройств. Если карта или колонки, по заявлению разработчиков, имеют разъемы USB 3.0, то на портах, скажем, 1.1 они могут попросту не заработать. И это при том, что стандарты являются совместимыми. Если у вас такое устройство (динамики или звуковая карта), то проверьте работоспособность, подключив его к другим портам USB. Также стоит проверить, поддерживает ли материнская плата нужный стандарт. Сделать это можно, посетив официальный сайт продукта или прочитав руководство пользователя.
Причина 3: Программное отключение
Любые устройства, в том числе и звуковые, можно выключить с помощью «Диспетчера устройств» или, в нашем случае, в панели управления аудио. Это могло быть сделано как по незнанию, так и специально, например, системным администратором вашего офиса. Исключить данный фактор можно следующим образом:
- Открываем «Диспетчер устройств» с помощью меню «Выполнить», которое вызывается комбинацией клавиш Windows+R. Команда такая:
devmgmt.msc - Раскрываем раздел со звуковыми устройствами и проверяем наличие значка, говорящего об отключении. Выглядят он, как кружок с направленной вниз стрелкой.
- Если такой девайс был найден, то нажимаем по нему ПКМ и выбираем пункт «Задействовать».
- Выполняем перезагрузку ПК.
В системной панели управления звуком также присутствует функция включения и отключения устройств.
- Кликаем ПКМ по значку звука в трее (области уведомлений) и выбираем пункт контекстного меню с названием «Устройства воспроизведения».
- Здесь снова жмем правой кнопкой по свободному месту и ставим галки возле пунктов, показанных на скриншоте ниже. Этим действием мы включим отображение всех аудиоустройств, которые поддерживает текущий драйвер.
- Нас интересует тот же значок, что мы искали в «Диспетчере устройств».
- Включение производится нажатием ПКМ и выбором соответствующего пункта.
После данной процедуры компьютер «увидит» колонки, но для нормальной работы может потребоваться перезагрузка.
Читайте также: Как настроить звук, колонки на ПК
Причина 4: Драйвера
Драйвера позволяют операционной системе общаться с устройствами, и их некорректная работа может стать причиной рассматриваемой нами проблемы. В основном это программное обеспечение для звуковых карт – встроенных или дискретных. В некоторых случаях требуются особые драйвера для акустических систем, которые поставляются в виде комплектных дисков или размещаются на официальных сайтах производителей.
Звуковая карта
По умолчанию в системе уже присутствуют драйвера для звука и при их нормальной работе можно подключить к ПК любые колонки. Если же нужные файлы повреждены или в ПО произошел сбой, то устройство может не определяться. Решением является перезагрузка или переустановка драйверов.
Для того чтобы выяснить, не виновато ли в наших неприятностях программное обеспечение, необходимо перейти в «Диспетчер устройств» раскрыть ветку со звуковыми девайсами. Если возле одного (или нескольких) из них присутствует значок, говорящий о проблеме (желтый треугольник или красный кружок), то выполняем следующие действия:
- Кликаем ПКМ по названию устройства и выбираем пункт «Удалить».
- Windows предупредит нас об удалении диалоговым окном.
- Теперь жмем по любому из устройств правой кнопкой мыши и выбираем обновление конфигурации, после чего девайсы, для которых в системе есть драйвера, снова будут запущены. Иногда для включения требуется перезагрузка компьютера.
Обратите внимание, что в «Диспетчере» может присутствовать «Неизвестное устройство» с желтым значком. В этом случае необходимо попытаться установить для него драйвер. Также можно попробовать перезапустить его, как было описано выше.
- Жмем ПКМ по устройству и переходим к обновлению драйверов.
- Выбираем автоматический режим и ждем завершения процесса.
- Если нас постигла неудача – система сказала, что все уже установлено, то есть еще один вариант – ручная установка. Для этого нам понадобится посетить сайт производителя звуковой карты и скачать нужный пакет. Сделать это можно как самостоятельно, так и с помощью специального софта.
Подробнее:
Узнаем, какие драйвера нужно установить на компьютер
Поиск драйверов по ID оборудования
Лучшие программы для установки драйверов
Акустическая система
Фирменное ПО для «крутых» акустических систем достаточно редко становится причиной невозможности определения звуковых устройств. Вместе с тем, этот фактор следует иметь в виду. Здесь нам поможет удаление и повторная установка соответствующей программы. Как мы уже писали выше, необходимые файлы поставляются на дисках вместе с колонками или «лежат» на официальных страницах.
Удаление лучше производить с помощью Revo Uninstaller, так как он способен полностью очистить систему от всех файлов и других «хвостов», оставшихся после деинсталляции. После завершения этой операции в обязательном порядке следует перезагрузить компьютер. Последующая установка выполняется обычным способом.
Читайте также: Как пользоваться Revo Uninstaller
Причина 5: Физические неисправности
К физическим неисправностям мы отнесем поломку штекеров и портов, а также звуковой карты. Диагностировать проблему просто:
- Если устройство работает по USB, то подключите его к другим портам.
- При использовании дискретной карты переключите колонки на встроенную. Если они заработали, то мы имеем либо поломку карты, либо проблемы с драйверами.
- Отыщите заведомо исправную карту или акустику и подключите ее к своему ПК. Нормальное функционирование скажет о неисправности вашего оборудования.
- Проверьте целостность проводов и штекеров. При их повреждении следует вооружиться новым кабелем и паяльником или обратиться за помощью в сервис.
- Если для подключения используются какие-либо переходники, то стоит проверить и их работоспособность.
Причина 6: Вирусы
Вредоносные программы способны значительно усложнить жизнь простого пользователя. Они, кроме всего прочего, могут, воздействуя на драйвера, приводить к сбоям в работе устройств. «На глаз» определить, виновны ли вирусы в наших проблемах, практически невозможно, поэтому следует прибегнуть к помощи особых утилит. Каждый уважающий себя разработчик антивирусов выпускает подобный софт и распространяет его бесплатно.
Подробнее: Проверка компьютера на наличие вирусов без антивируса
Способов очистки ПК от найденных вредителей несколько. Это использование тех же утилит, бесплатных онлайн-сервисов или полная переустановка системы. Не стоит также забывать и о профилактике, которая поможет избежать неприятностей в будущем.
Подробнее:
Борьба с компьютерными вирусами
Защищаем компьютер от вирусов
Заключение
Рекомендации, приведенные в данной статье, помогут вам избавиться от проблем с колонками, подключенными к ПК. В самых сложных случаях, как это ни печально, придется переустановить Windows – только так можно устранить некоторые причины возникновения данной неполадки. Для того чтобы такие ситуации возникали реже, старайтесь устанавливать только официальные драйвера, защищать свой ПК от вирусов, а также не давать доступ к системе третьим лицам.
Мы рады, что смогли помочь Вам в решении проблемы.Опишите, что у вас не получилось. Наши специалисты постараются ответить максимально быстро.
Помогла ли вам эта статья?
ДА НЕТ6 возможных причин и их устранение
Наверх- Рейтинги
- Обзоры
- Смартфоны и планшеты
- Компьютеры и ноутбуки
- Комплектующие
- Периферия
• Причины отсутствия звука на компьютере и ноутбуке:Почему пропал звук на компьютере или ноутбуке? Причины могут быть следующие: ✓ Физическая неисправность динамиков ✓ Не правильное подключение, неисправность проводов ✓ Не правильная настройка, отсутствие драйверов, кодеков ► Бесплатная консультация специалиста: ☎ 8 (495) 902-72-01 ☎ 8 (915) 320-33-97 Почему нет звука на компьютере или ноутбукеПочему нет звука на компьютере, каковы причины этого? Как восстановить звук на ПК или ноутбуке? Звуковая аудио система компьютера или ноутбука тесно связана с драйверами. Поэтому если у вас начались какие-либо проблемы с воспроизведением звука или он исчез совсем, то не следует сразу поддаваться панике – вполне возможно, что исправить ошибку под силу и обычному пользователю. В этой статье мы рассмотрим несколько основных причин отсутствия звука на компьютере или ноутбуке под операционной системой Windows 7/10. Неполадки могут быть, как программные, так и аппаратные. Почему отсутствует звук на компьютере, возможные причины (Содержание): Причина 1: Отключены динамикиЧтобы восстановить звук на ПК или ноутбуке, начните с самых банальных возможных причин. Поэтому, если исчез звук на компьютере, то для начала, нужно проверить, что аудио колонки действительно подключены к компьютеру. Иногда пользователи просто забывают их подключить или подключают неправильно. Обратите внимание! ► На звуковой карте бывают разъемы совершенно разных видов. Но вам необходимо отыскать выход, покрытый зеленым цветом, и подключить устройство через него. Также стоит убедиться, что включен выключатель на самих колонках, а регулятор громкости не повернут до конца против часовой стрелки, убавив звук на минимум. Если вы уверены, что все подключено правильно, то переходите к следующему пункту. Причина 2: Выключен звукОдна из самых банальных причин отсутствия звука – убавление его до минимума в системе или на самом устройстве. Поэтому, первым делом, покрутите регулятор громкости на колонках по часовой стрелке, а также кликните на значок динамика в трее, чтобы проверить и изменить громкость в микшере громкости. Причина 3: Отсутствуют аудио драйвераЕще одной распространенной причиной отсутствия звука на компьютере или ноутбуке являются неправильно подобранные и установленные аудио драйвера или их отсутствие. В этом случае, система не может корректно взаимодействовать с аудиоподсистемой, поэтому и возникают неполадки, результат которых мы и пытаемся исправить. ► Самостоятельно проверить, установлены ли драйвера на звуковое оборудование, можно в «Диспетчере устройств». Откройте его любым возможным способом (например, через «Свойства системы», которые можно открыть, кликнув правой кнопкой мыши на ярлык «Мой компьютер») и убедитесь, что во вкладках «Аудиовходы и аудиовыходы», а также «Звуковые, игровые и видеоустройства» нет неопознанных устройств, то есть нет желтых вопросительных или восклицательных знаков. Если таковые есть, то это говорит о том, что отсутствуют необходимые драйвера для аудио устройств. Где скачать аудио драйвера? Аудио драйвера можно выбрать и скачать на официальном сайте производителя ноутбука или колонок и это будет наиболее надежный способ поиска подходящего ПО без вирусов. В этом разделе Вы найдете ссылки на оф. сайты различных производителей ноутбуков и комплектующих. Причина 4: Повреждение драйвераТакже звук на компьютере или ноутбуке может пропасть в результате повреждения аудиодрайвера. Это может произойти после установки или удаления какой-либо программы, обновления Windows или в результате заражения компьютера вирусами. В таком случае нужно удалить старое ПО и установить новые драйвера с учетом вашей версии Windows. Чтобы удалить неработающий аудио драйвер, зайдите в «Диспетчер устройств». Нажав на вкладку правой кнопкой мыши, вызовите меню и удалите свое аудио оборудование из перечня, выбрав пункт «Удалить устройство». Теперь вам останется лишь инсталлировать новый аудио драйвер так, как это рассказано выше, в третьем пункте. ⇑ Наверх Причина 5: Отсутствуют аудио кодекиЕсли вы слышите системные звуки при загрузке Windows, но его нет во время проигрывания видео или аудиозаписи, то, скорее всего, проблема кроется в отсутствии необходимых аудио кодеков или в самом проигрывателе. В последнем случае, стоит попробовать воспроизведение медиа файла через другой проигрыватель. ► В случае отсутствия кодеков в системе, вам потребуется установить необходимый пакет. Мы рекомендуем ставить наиболее популярный и проверенный набор кодеков – K-Lite Codec Pack, который позволит воспроизвести видео и аудио файлы любого формата, а также установит быстрый и удобный проигрыватель Media Player Classic. ⇑ Наверх Причина 6: Неправильно выбрано устройство воспроизведенияЕще одна распространенная проблема со звуком, которая может возникнуть, если к компьютеру подключены или были подключены сторонние устройства воспроизведения звука. При этом компьютер просто пытается воспроизводить звук через другое, возможно, уже отключенное устройство. Чтобы это исправить, придерживайтесь следующей инструкции:
Стоит отметить, что по данной причине может сложиться ситуация, когда к компьютеру подключены наушники, а звук все равно транслируется через основные динамики. Поэтому не забывайте проверять, какое устройство воспроизведения выбрано в системе основным, то есть по-умолчанию. ⇑ Наверх Причина 7: Неправильная настройка BIOSТакже при отсутствии звука, есть вероятность, что у вас в BIOS отключено звуковое устройство. Чтобы это проверить, необходимо зайти в БИОС. Вход в меню BIOS на каждом ноутбуке и компьютере осуществляется по-разному, но чаще всего – это нажатие клавиши «F2» или «Delete» во время включения устройства. Когда вы попадете в необходимые настройки БИОСа, ищите параметр, который может содержать слова Sound, Audio, HDA и другие, имеющие отношение к звуку. В зависимости от версии BIOS, он может находиться в разделах «Advanced» или «Integrated Peripherals». Напротив найденного пункта необходимо установить значения «Enabled» (Включено) или «Auto» (Автоматически). Таким образом, вы подключите в BIOS динамики и, скорее всего, снова сможете прослушивать аудиофайлы. ⇑ Наверх Причина 8: Отключены аудио службыРедко бывает, но все же проверьте, не отключены ли у вас службы аудио. Для этого:
Причина 9: Неисправность динамиковКроме программных неисправностей, звук на компьютере может отсутствовать из-за физической поломки аудио системы. Чтобы проверить работоспособность колонок, попробуйте подключить их к другому ПК. Если звука по прежнему нет – попробуйте сменить шнур, при помощи которого вы их подключали. Если все еще ничего не слышно — в таком случае, в рамках данной статьи, мы не можем вам ничем помочь и рекомендуем обратиться в наш сервисный центр КомпрайЭкспресс для диагностики вашего компьютера. К слову, проверить динамики ноутбука можно лишь у специалистов. ⇑ Наверх Причина 10: Звук не работает в какой-либо программеТакже часто может быть ситуация, при которой звука нет в какой-либо определенной программе. В таком случае, необходимо разбираться с настройками самой программы или же проверить на компьютере микшер громкости, так как есть вариант, что звук этой программы снижен до минимума или совсем отключен. Ничего не помогло, все равно нет звука?Как видите, причин, по которым может отсутствовать звук на компьютере или ноутбуке, существует немало. И если, после прочтения данной статьи, Вам все же не удалось наладить звук на компьютере или ноутбуке, предлагаем компьютерную помощь наших специалистов. ► Вы можете вызвать мастера на дом для решения проблем со звуком на вашем компьютере или получить бесплатную консультацию по телефону: ☎ 8 (495) 902-72-01; ☎ 8 (915) 320-33-97 |
Почему не работают колонки на компьютере если они включены

Столкнувшись с проблемами со звуком пользователи обычно грешат на колонки, спрашивая почему не работают колонки если они включены.
Но, чаще всего, в таких ситуациях колонки оказываются не причем и причина отсутствия звука в другом. В данном материале мы рассмотрим ряд наиболее распространённых проблем, которые могут приводить к отсутствию звука на компьютере.
Проблема № 1. Проблемы с подключением колонок.
Если у вас не работают колонки, то в первую очередь нужно убедиться в том, что они подключены так как нужно. Во-первых, колонки должны быть подключены к сети электропитания, то есть в розетку. Также на многих колонках есть кнопка «Включить/Выключить». Данная кнопка обычно расположена с передней или задней стороны правой колонки. Убедитесь, что эта кнопка находится в положении «Включено». Иначе колонки не будут работать, даже если они включены и подключены к сети электропитания.

Кроме этого нужно проверить подключение колонок к компьютеру. Убедитесь, что колонки правильно подключены к компьютеру. Если у вас обычные колонки с конфигурацией 2.0, то они подключаются следующим образом: правая колонка подключается к зеленому аудио выходу компьютера, а левая колонка подключается к правой с помощью отдельного кабеля. Таким образом для подключения таких колонок к компьютеру используется всего два кабеля.
Проблема № 2. Звук выключен в Windows или на самих колонках.
Если вы проверили подключение колонок к компьютеру и электропитанию, но они все равно не работают, то следующее, что нужно проверить, это громкость звука. Если громкость звука установлена на ноль, то вам может показаться, что колонки не работают, даже если они включены.
Для того чтобы проверить какая громкость звука установлена на компьютере, кликните мышкой по значку колонок на панели задач и переместите ползунок громкости вправо.
Также нужно проверить регулятор громкости, который находится на самих колонках. Если у вас колонки с конфигурацией 2.0, то регулятор громкости будет на правой колонке. В колонках с сабвуфером (конфигурация 2.1 или 5.1) регулятор обычно расположен на сабвуфере.
Проблема № 3. Проблемы с настройками звука в Windows.
Если на вашем компьютере несколько звуковых карт (например, встроенная и дискретная звуковая карта) или к компьютеру подключен телевизор по HDMI, то вас могут быть проблемы с настройками звука. Обычно это выражается в том, что в качестве источника для воспроизведения звука выбрана не та звуковая карта или не то устройство для воспроизведения звука.
Для того чтобы проверить данный вариант вам нужно кликнуть правой кнопкой мышки по иконке колонок на панели задач и выбрать пункт «Устройства воспроизведения».
После этого перед вами откроется окно «Звук» на вкладке «Воспроизведение». Здесь будут отображаться все динамики, которые доступны в системе. При этом, рядом с динамиками будет указываться название используемой звуковой карты, а используемыми по умолчанию динамики будут помечены зеленой отметкой.

Для того чтобы переключиться на использование других динамиков, вам нужно выделить их мышкой и нажать на кнопку «По умолчанию».

После чего сохранить настройки с помощью кнопки «Ok».
Проблема № 4. Не установлены драйверы для звуковой карты.
В большинстве случаев, если на компьютере не установлены драйверы для звуковой карты, то подключенные к компьютеру колонки работать не будут. На них просто не будет поступать сигнал со звуковой карты.
Для того чтобы исправить это, вам нужно скачать драйверы звуковой карты с сайта производителя и установить. Если вы используете встроенную звуковую карту, то драйверы для нее нужно искать на сайте производителя вашей материнской платы (если у вас настольный компьютер) или на сайте производителя самого компьютера (если у вас ноутбук или моноблок). Если же вы используете дискретную звуковую карту (отдельная звуковая карта), то драйверы на нее нужно искать на сайте производителя самой звуковой карты.

Скачайте последнюю версию драйверов, установите ее и перезагрузите компьютер.

Если проблема была в драйверах, то данная процедура должна ее решить.
Проблема № 5. Неисправные колонки, звуковая карта или кабели.
Если вы проверили все выше описанное, но колонки на компьютере все равно не работают, то возможно проблема в том, что они неисправны. Для того чтобы проверить исправность колонок их нужно подключить к другому источнику сигнала. Например, вы можете подключить их к другому компьютеру (на котором точно есть звук) или к телевизору. Если с другим источником звука колонки все равно не работают. То проблема именно в них и их нужно ремонтировать.
Если же звук появится, то нужно вернуться к поискам проблем на компьютере. Возможно проблема в звуковой карте.
Также нельзя исключать неисправность кабелей, которыми вы подключаете колонки к компьютеру. Кабель может иметь внутренние повреждения даже если сверху он кажется целым.
Пропал звук на компьютере. Что делать?
ПРОПАЛ ЗВУК НА КОМПЬЮТЕРЕ? 100% РЕШЕНИЕ для Windows на компьютере или ноутбуке
Почему не работают колонки на компьютере

Отсутствие звука на персональном ПК может по-настоящему расстроить, и первым делом возникает вопрос – почему не работают колонки на компьютере, если они включены. Любая техника подвержена износу, сбоям и поломкам, иногда это случается по вине бракованных комплектующих, неважной сборки или неаккуратного обращения. Но не всегда проблема касается именно динамиков. Существуют и другие причины этого неприятного явления.
Почему не работают колонки на компьютере, если они включены
Сбои в работе звукового устройства могут возникать как в результате поломок, так и неисправностей, которые бывают программными и аппаратными.
Куда хуже, если дело касается отказа аппаратуры – тогда придется проверить функциональность всех элементов аудиосистемы, а для этого нужно мало-мальски разбираться в электронике.
Причинами того, почему не работают колонки на компьютере, может быть:
- окончание срока годности – динамики и другие запчасти со временем изнашиваются, и в какой-то момент из-за этого пропадает звук;
- неправильная эксплуатация, когда климатические условия помещения не соответствуют требованиям работы системы;
- скачки напряжения, частые перепады подачи электроэнергии, негативно влияющие на работоспособность оборудования;
- неисправности, возникающие из-за неправильных настроек звуковой карты или её соединения;
- сбои в программном обеспечении;
- некачественная, изначально плохая сборка устройства;
- банальное повреждение проводов при физическом воздействии.

Чтобы точно узнать причину, необходимо начать с самых простых действий – в некоторых неосложнённых случаях есть возможность быстро и легко устранить неприятность.
Отсутствие подключения
Это самая распространённая ситуация, и нужно удостовериться, что все детали на своих местах:
- шнуры должны быть подключены в соответствующие гнёзда – правый динамик обычно соединяется с выходом зелёного цвета, предназначенным для аудио, это стандартный вариант подключения в большинстве систем, если выход находится на коробке звуковой платы, то он светло-салатового цвета;
- также стоит убедиться в правильном соединении шнура электропитания;
- штекеры не должны болтаться – они плотно вставляются в разъёмы;
- следует проверить тот и другой кабель на повреждения, перетирания и обрывы.
Порой необходимо просто внимательно осмотреть штекеры и изменить положение проводов, чтобы звук появился. Если присутствует поломка или повреждение, можно заменить запчасти на новые. Бывает, что пользователь просто забыл нажать на кнопку включения в самих динамиках. Другой вариант – шнур питания вынут из розетки.
Выключенный звук
Это может быть выставленная на «0» громкость, поэтому звук отсутствует даже при включенном состоянии динамиков. Чтобы исправить положение на панели задач надо нажать на значок колонок и просто перевести стрелку в правую сторону.
Иногда рядом с иконкой динамика может находиться крестик красного цвета, означающий, что акустика не подключена. Выяснить, в чём проблема, поможет запуск диагностики – можно попробовать устранить неполадки с помощью сервиса в панели управления или восстановить прежнюю конфигурацию системы.

При отрицательном результате проверки, можно перейти в устройства воспроизведения и посмотреть, какие из них подсоединены:
- Потребуется включить динамики, а затем кликнуть на использование по умолчанию.
- В окошке «Микшер громкости» также есть кнопка для включения и уровни громкости, которые следует выставить с помощью ползунка вверх по максимуму.
- В довершение можно открыть динамик на панели задач и перевести скроллер вверх на 100%.
Если после этого произвести перезагрузку, это может помочь в решении проблемы.
Ещё один способ восстановить звук – переустановить драйверы, зайдя в диспетчер устройств, и указав на звуковое оборудование. Выбирается установка и, следуя подсказкам, заново проводится активизация программ.
Когда так и не удалось понять, почему не работают колонки на компьютере, если они включены, возможно, дело в программном обеспечении.
Программные неисправности
Такое случается, если для звуковой платы не установлены драйверы. Динамики, даже подключённые, в такой ситуации функционировать не будут.
Чаще всего причиной становится переустановка ОС, при этом вспомогательные драйверы воспроизведения звука могут быть не загружены. При встроенной карте эту проблему решить довольно легко, нужно просто посетить веб-страницу поставщика материнки – для настольного ПК, для моноблока, ноута – сайт изготовителя компьютера, и загрузить последние версии программы. Перейти на ресурс изготовителя звуковой платы понадобится при использовании отдельного дискрета. После скачивания и установки необходимо перезагрузить систему.

Не стоит забывать, что может выйти из строя и сама звуковая карта. Это можно понять по тому, что не работает светодиод, который находится рядом с гнёздами аудио. Предпосылкой к этому может послужить большое количество пыли внутри корпуса ПК, замыкания в сети, перепады напряжения, повреждения происходят и по причине неаккуратного обращения в ходе ремонта системного блока.
Как бы то ни было, плату или её отдельные элементы придётся заменить и лучше, если это сделает квалифицированный мастер. Альтернатива замене – покупка новой запчасти, что гораздо предпочтительнее, поскольку ремонт обойдётся довольно дорого.
Отказ акустического устройства
Когда не работают колонки, на компьютере нет звука, но почему такое происходит? Чаще всего ломаются дешёвые динамики китайского производства, но также поломки случаются:
- из-за длительного использования на максимальной громкости;
- из-за падения, ударов, при которых происходит обрыв проводов или просто отходят контакты;
- блоки питания динамиков ломаются из-за перенапряжения в сети;
- слишком мощный усилитель тоже может стать причиной сбоя в работе.
Следует знать, что включённые в розетку динамики быстрее выходят из строя из-за постоянного напряжения, ведь выключение с помощью кнопки блокирует только звуковой сигнал и питание на усилитель, а трансформатор прекращает работу лишь после отключения кабеля из электророзетки.
Исправность динамиков проверяется при подключении к телевизору или другому компу, у которых со звуком всё в порядке. Если и в этом случае нет звука, то устройство подлежит ремонту, либо его пора заменить, купив новое. Тем, кто разбирается в такой починке, можно посоветовать воспользоваться мультиметром, специальным прибором, с помощью которого можно проверить все элементы цепи.
Если перестали работать колонки на компьютере, что делать, интересуются многие. Прежде всего, не нервничать, а попробовать все предложенные способы проверки, главное делать это спокойно и методично.
Если нет желания и времени, можно вызвать профессионального мастера, который заодно сделает профилактический осмотр ПК. Кто знает, может быть есть серьёзные причины, по которым отсутствует звук.
По-крайней мере, зная, почему не работают колонки на компьютере, если они включены, и какими могут быть причины сбоя аппаратуры, есть возможность самостоятельно провести необходимую проверку и исправить неисправность, если она не касается тяжёлых случаев, не подлежащих домашнему ремонту.
Похожие статьи:
что делать, если нет звука? Как их правильно подключить? Почему они не воспроизводят звук?

Поломка звуковой карты (после выхода из строя процессора, оперативной памяти или видеокарты) – вторая по степени серьёзности проблема. Она способна проработать на протяжении долгих лет. Как и всякое устройство в ПК, звуковая карта иногда ломается раньше других основных модулей.
Основные причины
Причин, по которым нет звука в колонках при использовании Windows 7 и более ранних (или поздних) версий операционной системы, более десятка. Подразделяются они на аппаратные и программные. В первом случае колонки и звуковую карту отдают на диагностику или заменяют на новые, более совершенные и качественные. Второй тип поломки – программные сбои, от которых пользователь, обнаружив, что звук пропал, может легко избавиться самостоятельно, следуя определённым инструкциям
Что делать?
Подключить колонки к компьютеру, на котором Windows 10 (или другая версия) не выдаёт звук через встроенные динамики (если это ноутбук), имеет смысл. Виной произошедшему может оказаться стереоусилитель, идущий к этим динамикам. В китайской, особенно дешёвой, технике поломка динамиков от частой вибрации при постоянной работе на клавиатуре – обыденное дело. Но может оказаться ещё «живым» стереовыход на наушники. К нему и подключаются колонки с усилителем.
Настройка звука
Настроенный ранее звук в колонках также порой даёт сбои. В результате звук пропадает полностью или становится еле слышимым. Чтобы разрешить данную проблему, следует выполнить определенные действия.
- Откройте «Панель управления», перейдя к данному объекту Windows через главное меню, открывающееся при нажатии на кнопку «Пуск». Для Windows 10 даётся команда: правый щелчок мышью (или нажатие правой кнопки тачпада) на кнопке «Пуск» – пункт контекстного меню «Панель управления».
- Дайте команду «Просмотр» – «Крупные значки» и перейдите к элементу «Звук».
- Выберите вкладку «Динамики» и перейдите в «Свойства».
- Вам станет доступным окно с настройками колонок. Удостоверьтесь, что Windows отображает то устройство, которое должно работать. В графе «Применение устройства» статус значится как «Включено». Если это не так – используйте последний драйвер, скачав его с сайта производителя.
- Перейдите на вкладку «Уровни». В графе «Динамики» отрегулируйте громкость на 90%. Прозвучит системная мелодия или аккорд. Громкость звука может оказаться чрезмерной – если звук сработал, установите нужную для себя громкость.
- Перейдите на вкладку «Дополнительно» и нажмите «Проверка». Проиграется системная мелодия или аккорд.
Если звук не обнаружен – используйте следующий метод при попытках его вернуть.
Установка драйверов
Звуковая карта на современных ПК и ноутбуках уже встроена в материнскую (базовую) плату. Времена, когда звуковая карта приобреталась в качестве отдельного модуля (типа картриджа или кассеты), канули в прошлое лет 15 назад. Тем не менее звуковой чип требует установки системных библиотек и драйверов.
Чтобы проверить состояние звукового устройства, воспользуйтесь инструкцией.
- Дайте команду «Пуск – Панель управления – Диспетчер устройств».
- Просмотрите установленные в системе звуковые устройства. Чип, драйвер для которого не установлен, отмечен восклицательным знаком в треугольнике. Дайте команду: правый щелчок мышью на звуковом устройстве – «Обновить драйверы». Запустится «Мастер обновления/переустановки драйверов».
- Программный мастер попросит указать источник с драйверами или системными библиотеками, откуда берутся системные файлы для адекватной работы недоустановленного устройства. Убедитесь, что это та версия драйвера, которую вы хотите установить. Зачастую бывает, что для операционной системы Windows 10 могут не подойти драйверы под версию XP или 7. Обратитесь к сайту производителя вашей звуковой карты или материнской платы и скачайте свежую версию драйвера. Скорее всего, вы успешно решите возникшую проблему.
Версия Windows, начиная с 8-й, может сама подобрать драйверы для вашей модели звуковой карты. Наушники будут работать, но может не начать функционировать микрофон. Чем «свежее» Windows, тем она «умнее» – особенно в плане более старых устройств, несколько лет назад снятых с производства. Для этого предусмотрена функция автоматической установки.
Установка кодеков
По умолчанию звук в динамиках или наушниках при входе в систему Windows есть. Он может работать и при посещении какого-нибудь сайта, где можно скачать музыку, а также прослушать нужные треки перед загрузкой. Но при попытке воспроизвести уже скачанные аудиофайлы они не воспроизведутся. За этот процесс отвечают виртуальные музыкальные и звуковые средства, называемые кодеками. Каждый кодек соответствует определённому типу файлов. Чтобы послушать музыку или интернет-радио, требуется установить нужные кодеки в качестве отдельной программы. Либо воспользоваться аудиопроигрывателем, в котором они уже есть.
Сам проигрыватель, в зависимости от его версии и версии операционной системы, может не доустановить нужные кодеки.
Можно воспользоваться программой K-Lite Codec Pack. Скачайте её из проверенного источника.
- Запустите скачанный пакет установки, выберите режим «Дополнительно» и нажмите «Далее».
- Выберите «Наиболее совместимые» и повторно нажмите кнопку «Далее», выберите предлагаемый медиаплеер.
- Если у вас уже есть подходящий – установка завершится через считаные секунды.
Перезапустите ПК и проверьте, правильно ли система воспринимает медиафайлы, ранее не воспроизводившиеся.
Настройка BIOS
Может быть, что звук не воспроизводится из-за неправильных настроек в BIOS. Вирусов, способных портить программные записи BIOS, не так много. Чип BIOS оснащён программными средствами автоматической защиты от вирусов – он имеет особый уровень доступа к настройкам микропрограммы, без которой операционная система не запустится. В прошлом, возможно, вы уже заходили в BIOS, знаете достаточно о настраиваемых параметрах – не составит труда сделать это ещё раз. Особое внимание уделите разным версиям BIOS – некоторые пункты меню и подменю в них отличаются, а более продвинутой микропрограммой считается UEFI. В ней работает управление от мыши, и она чем-то напоминает прошивку роутеров или систему Android. Для удобства понимания все команды и надписи переведены на русский.
- Зайдите в BIOS при помощи клавиши «Удалить», F2 или F7, когда ПК начнёт запускаться заново. Нужная клавиша на клавиатуре определена конфигурацией материнской платы ПК или ноутбука.
- На клавиатуре при помощи стрелок «вверх» и «вниз», а также клавиши «Ввод» войдите в подменю «Интегрированные устройства».
- Проверьте, что устройство AC97 Audio включено. Если это не так – включите его при помощи стрелок «назад» и «вперёд» либо клавиши F5 (F6). Под основными меню расписано, куда нажимать.
- Дайте команду: клавиша «Отмена» на клавиатуре – «Сохранить изменения и выйти», нажав клавишу ввода.
ПК или ноутбук перезапустится. Проверьте, работает ли звук при воспроизведении мультимедиа.
Вредоносное ПО
Вирусы и другое вредоносное программное обеспечение подчас выводят из строя системные настройки звуковой карты. Она не «видит» ни наушники, ни колонки. Вопреки расхожему мнению, компьютеры и мобильные устройства физически повредить программным путём нельзя: операционная система, какова бы она ни была, проследит, чтобы у вас не было возможности как-либо отрицательно повлиять на оборудование. Да, процессор и оперативная память могут быть перегружены, но это вряд ли способно повредить оборудование. Сегодня пользователи используют десятки всевозможных антивирусных программ. Их работа основана на одном и том же принципе – блокировка и удаление вредоносного программного кода, в частности, не только нарушающего настройки устройств, но и похищающего ваши «денежные» пароли от учётных записей. Встроенные в Windows средства – в основном это системный «Защитник». Для включения защиты от хакерских атак сделайте следующее.
- найдите в поисковой строке главного меню Windows программу «Защитник Windows»;
- запустите его и нажмите на значок щита – перейдёте в настройки активной защиты;
- перейдите по ссылке «Расширенная настройка» и отметьте функцию «Полное сканирование».
Программа «Защитник» приступит к поиску и обнаружению вирусов. Ей на это может потребоваться до нескольких часов. Старайтесь в это время не скачивать из Сети ничего – расширенная эвристика сканирует все файлы поодиночке, а не в несколько одновременных процессов. По окончании сканирования выведется список возможных вирусов. Их можно удалить, переименовать или «вылечить».
Перезапустите ПК – звук должен заработать в прежнем режиме.
Аппаратные проблемы
Если проблема не в программах и операционной системе, вирусы здесь ни при чём – возможно, вышла из строя сама звуковая карта. Она не включается в работу. Провода и разъёмы, когда они сломались, сменить ещё можно, а вот исправить электронные компоненты звуковой карты вряд ли кому под силу. В сервис-центре такие устройства часто не подлежат ремонту. Когда диагностика выявляет повреждения звуковой карты, мастер её просто-напросто заменит. Для моноплатных ПК (например, микрокомпьютеров, ультрабуков и нетбуков) звуковая карта зачастую впаяна в основную плату, и заменить повреждённые микросхемы возьмётся не всякая фирма. Особенно пострадали ПК, уже давно снятые с производства, – их можно использовать лишь в качестве офисной техники, где музыка не нужна.
Заводской брак, когда ПК или ноутбук куплен менее года назад, устраняется по гарантии. Самостоятельный ремонт лишит вас гарантийного обслуживания – зачастую изделие отовсюду опломбируется. При неустранимой в домашних условиях поломке звуковой карты обратитесь в ближайший компьютерный СЦ.
Рекомендации
Не используйте компьютер в условиях сильных электрических помех и электромагнитных полей. Значительные наводки от силовых и высоковольтных электропроводов могут повредить отдельные чипы или даже вывести из строя жизненно важные узлы – вроде процессора и оперативной памяти. Без них ПК вообще не запустится.
Не забывайте, что ПК – довольно хрупкое изделие. Если на него (особенно во время работы) упадёт стопка книг с полки либо он свалится со стола, не исключено, что его «электронная начинка» частично выйдет из строя.
Старайтесь всегда использовать источник бесперебойного питания. Идеальное решение – ноутбук, в котором всегда есть встроенная батарея. Резкие отключения электричества не только повредят встроенный накопитель данных, но и отрицательно скажутся на работе видео- и звуковой карт.
Процессор и ОЗУ нечувствительны к внезапным отключениям, чего не скажешь о большинстве остальных функциональных узлов и встроенной периферии.
Некоторые радиолюбители подают на микрофонный вход звуковой карты высокочастотные токи до десятков килогерц. При помощи виртуального осциллографа они проводят электротехнические измерения аналоговых и цифровых сигналов. Подача отдельного напряжения на вход микрофона приводит к тому, что некоторое время звуковая карта не распознаёт подключённый микрофон. Входное напряжение более 5 вольт способно повредить предварительный усилительный каскад звуковой карты, отчего микрофон перестанет работать.
Подключение слишком мощных колонок без специального усилителя приведёт к тому, что выйдет из строя оконечный каскад, – его мощность достигает всего нескольких сотен милливатт, чего достаточно для работы пары портативных колонок или наушников.
Не перепутайте разъёмы для микрофона и для наушников. Первый имеет сопротивление в несколько килоом, второй – не более 32 Ом. Наушники не выдерживают постоянного питания, которое всё время подаётся на микрофон, – микрофонный вход либо спалит их, либо выйдет из строя. Сам микрофон звук воспроизвести не способен – в гнезде для наушников он бесполезен.
Звуковая карта ПК – то, без чего с комфортом не поиграешь в любимые онлайн-игры, не послушаешь музыку, а просмотр телепередач будет почти бесполезен.
О том, почему не работают колонки на компьютере, смотрите в следующем видео.
Почему у моего компьютера не работают динамики?
Обновлено: 30.11.2020 компанией Computer Hope
На этой странице вы найдете информацию о том, что делать, если вы не слышите звук из динамиков вашего компьютера. Приведенные ниже разделы по устранению неполадок следует выполнять по порядку, поскольку они помогут вам определить проблему в процессе устранения.
Объем выпуска
Если у вас возникли проблемы с громкостью звука на вашем компьютере, следующие действия могут помочь вам решить проблему.
Настольные колонки выключены
Этот шаг может показаться тривиальным, но решение проблем лучше всего работает, когда вы начинаете с основ. Убедитесь, что ручка громкости на динамиках повернута достаточно, чтобы воспроизводить звук. Каждая пара динамиков с регуляторами увеличивает громкость, поворачивая ее слева направо, иначе известный как по часовой стрелке.
Динамики ноутбука выключены
Если вы используете портативный компьютер без подключенных внешних динамиков, убедитесь, что громкость увеличена с помощью элементов управления на клавиатуре.Регуляторы громкости могут быть кнопками (показаны на рисунке) или вторичной функцией другой клавиши, обозначенной синим текстом. Чтобы активировать эти клавиши, одновременно удерживайте клавишу Fn на вторичной функциональной клавише.
Контрольные динамики выключены
В некоторые мониторы встроены динамики. Вам нужно будет либо использовать кнопки на мониторе, либо отрегулировать громкость в настройках Windows, либо использовать клавиатуру. Поскольку все производители мониторов имеют разные кнопки и элементы управления, пожалуйста, обратитесь к руководству пользователя для конкретных шагов.
Убедитесь, что громкость программного обеспечения также увеличена
Важным аспектом звука на компьютере с внешними динамиками является то, что он в основном управляется программным обеспечением. Например, если громкость понижена или отключена в настройках программного обеспечения, не имеет значения, насколько высоко включены внешние динамики. Динамики не воспроизводят звук. Поэтому пользователи должны убедиться, что настройки звука в программном обеспечении включены правильно.
Без звука на
Другой распространенной ошибкой является случайное отключение звука на клавиатуре.Чтобы проверить, включено ли отключение звука, найдите в правой нижней части панели задач символ, напоминающий динамик со знаком «нет».
Колонки подключены неправильно
Некоторые проблемы со звуком могут быть вызваны неправильно подключенными динамиками. Чтобы убедиться, что динамики подключены правильно, выполните следующие действия.
Портативные компьютеры
Если вы устраняете неисправность портативного компьютера, пропустите этот шаг, так как вы не можете проверить подключения динамиков портативного компьютера.
Внешние настольные колонки
Звуковые устройства, подключенные к компьютеру, имеют разные кабели и поэтому используют разные порты.Сначала проверьте, подключен ли кабель динамика к звуковой карте на задней панели компьютера. Как видно на рисунке, звуковая карта имеет несколько разъемов. Громкоговорители должны быть подключены к разъему Line Out, что обычно обозначается изображением звуковых волн со стрелкой, направленной вверх. Сам домкрат обычно зеленого цвета. Если динамики подключаются через USB, подключите их к любому из портов USB.
НаконечникДаже если динамики работали в прошлом, проверьте соединение, так как кабели нередко откручиваются или выдергиваются с места.
Убедитесь, что кабель питания подсоединен к задней части правого динамика или, в некоторых случаях, к сабвуферу. У большинства динамиков есть небольшой светодиодный индикатор, указывающий, включен ли динамик. После того, как вы включили динамики (обычно с помощью кнопки или перемещая ручку регулировки громкости слева направо), поищите свет. Если светодиода не видно или на динамики все еще не подается питание, и вы проверили подключения питания, возможно, у вас неисправный источник питания.
Устройство воспроизведения по умолчанию в Windows
Если на вашем компьютере установлена операционная система Windows, убедитесь, что правильное устройство воспроизведения установлено в качестве устройства по умолчанию для вывода звука.Если в качестве устройства по умолчанию установлено неправильное устройство воспроизведения, звук не выходит из ожидаемого устройства (например, из динамиков или наушников).
- Откройте панель управления.
- Щелкните или дважды щелкните значок Оборудование и звук или Звук .
- В Windows XP и более ранних версиях щелкните Управление аудиоустройствами в разделе Звук .
- В окне "Звук" на вкладке Воспроизведение найдите запись для динамиков, подключенных к вашему компьютеру.
- Щелкните правой кнопкой мыши запись динамика и выберите Установить как устройство по умолчанию .
- Нажмите ОК в нижней части окна «Звук», чтобы сохранить изменения настроек.
Настройка динамиков Windows
Если вы используете Microsoft Windows, проверьте правильность настройки динамика, выполнив следующие действия.
- Откройте панель управления.
- Выберите Оборудование и звук или Звук в окне Панели управления.
- В Windows XP и более ранних версиях щелкните Управление аудиоустройствами в разделе Звук .
- На вкладке Воспроизведение выберите динамики и нажмите кнопку Настроить .
- Если динамики по-прежнему не работают после их настройки и тестирования, дважды щелкните динамики на вкладке «Воспроизведение», чтобы открыть Свойства динамика .
- Проверьте все настройки, а затем Проверьте на вкладке Advanced .
- После проверки всех настроек и внесения любых изменений, нажмите Применить , затем ОК в каждом из соответствующих окон перед их закрытием.
Поврежденные системные файлы Windows
Системные файлы Windows могут быть повреждены по любому количеству причин. Если системные файлы, отвечающие за вывод звука, будут повреждены, компьютер может перестать воспроизводить любой звук.
Если компьютер издавал звук недавно, но не сейчас, вы можете попытаться восстановить Windows до предыдущей точки , когда звук работал.Если поврежденные системные файлы Windows вызывают проблему со звуком, восстановление Windows до момента, когда звук работал, должно решить проблему. Для получения дополнительной информации см .: Как восстановить Windows до более ранней копии.
НаконечникПеред активацией точки восстановления Windows обязательно сделайте резервную копию важных документов.
Встроенный или встроенный звук отключен
Если ваш компьютер имеет встроенный или встроенный звук, возможно, он отключен в BIOS. Войдите в BIOS и найдите запись для встроенного звука.Он может быть расположен в меню с названием, похожим на Integrated Peripherals или Onboard Devices , или может находиться в меню Advanced .
После того, как вы нашли интегрированную аудиозапись, проверьте, установлено ли для нее значение Включено или Отключено . Если установлено Отключено , измените настройку на Включено . Перезагрузите компьютер и проверьте звук.
Плохая звуковая карта
Если проблема не связана с программным обеспечением, скорее всего, это проблема с оборудованием.Как и любой другой аппаратный компонент компьютера, устройство, воспроизводящее звук, может выйти из строя. Убедитесь, что звуковая карта компьютера работает правильно, подключив к компьютеру еще одну пару динамиков или наушников.
ЗаписьНе тестируйте звук через игру или другую программу. Вместо этого посмотрите, работает ли компакт-диск или звуковой файл. В программе или игре могут быть проблемы со звуком, не связанные со звуковой картой.
Если другая пара динамиков или наушников также не работает, вероятно, возникла проблема со звуковой картой.См. Следующую страницу для получения помощи по устранению неполадок.
Плохие динамики
Наконец, если ни одна из приведенных выше рекомендаций не решила проблему, но подключение другой пары динамиков или наушников не помогло, динамики плохие. Мы рекомендуем вам обратиться к производителю динамиков или компьютера для замены, если они все еще находятся на гарантии. В противном случае вы можете купить новую пару динамиков и подключить их к компьютеру.
.Что делать, если ваш микрофон не работает в Windows 10
Windows 10 хорошо известна своими проблемами с микрофоном. Если вы столкнулись с одной из этих проблем, не беспокойтесь: мы создали это руководство, чтобы избавить вас от неприятностей.
Выберите языкEnglishDeutschEspañolFrançais 한국어 日本語 Tiếng Việt 中文 (中国)
Обновлено 8 июля 2020 г.
Решение 1. Установите правильные разрешения на доступ к микрофону. Проблема с микрофоном - это страница настроек конфиденциальности микрофона:
Откройте Windows Settings из меню «Пуск».
Теперь на левой панели выберите Микрофон и затем проверьте эти три параметра:
- Если вы видите «Доступ к микрофону для этого устройства отключен», нажмите кнопку Изменить и затем включите «Доступ Microsoft для это устройство".
- Если для параметра «Разрешить приложениям доступ к микрофону» установлено значение Выкл. , переключите его на Вкл. .
- Проверьте список приложений и убедитесь, что разрешен доступ для тех, которые вы пытаетесь использовать.
Решение 2. Установите устройство записи по умолчанию
Нажмите клавишу с логотипом Windows + R , чтобы запустить «Выполнить».
Введите Control Panel и затем нажмите Введите или щелкните Ok .
Щелкните Оборудование и звук .
Вы можете увидеть список ваших записывающих устройств на вкладке «Запись», щелкните правой кнопкой мыши пустую область в списке и установите флажки Показать отключенные устройства и Показать отключенные устройства .
Щелкните правой кнопкой мыши каждое из записывающих устройств и убедитесь, что все они включены (если устройство уже включено, в меню вы увидите параметр «Отключить»).
Теперь говорите в микрофон. Убедитесь, что вы находитесь подальше от других микрофонов, чтобы избежать путаницы на следующем этапе.
Во время разговора в микрофон посмотрите, заметите ли вы какие-либо зеленые полосы на экране. Если вы видите, что рядом с определенным устройством растут зеленые полосы, то это то, что вы ищете.Выберите его и нажмите кнопку Set Default .
Обратите внимание, что эта кнопка будет неактивной, если у вас есть только одно устройство в списке или если устройство уже установлено как устройство по умолчанию.
Решение 3. Отключите эксклюзивное управление приложением
На предыдущем шаге, если вы могли идентифицировать свой микрофон, заметив, что зеленые полосы поднимаются при разговоре с ним, любезно примените следующие шаги к этому записывающему устройству. Если вы по-прежнему не можете распознать микрофон, о котором идет речь, примените шаги ко всем записывающим устройствам в списке:
Выберите микрофон из списка записывающих устройств и нажмите Свойства .
На вкладке «Дополнительно» снимите флажки с обоих вариантов: «Разрешить приложениям получать монопольный контроль над этим устройством» и «Давать приоритет приложениям в монопольном режиме».
Решение 4. Убедитесь, что ваше оборудование совместимо с микрофоном.
Существует 4 основных типа микрофонов:
- Гарнитура с 2 отдельными разъемами 3,5 мм: одно для микрофона, другое для звука.
- Гарнитура или наушники только с одним разъемом: 2 в 1 (микрофон и звук в одном 3.Разъем 5 мм)
- USB-гарнитура / наушники с микрофоном.
- Гарнитура / наушники Bluetooth с микрофоном.
Первые два типа немного сложны. Читать дальше.
Если ваша гарнитура / наушники имеют два отдельных разъема 3,5 мм , то ваш компьютер / ноутбук также должен иметь два отдельных порта 3,5 мм (обычно один зеленый и один красный): один для звука, а другой для микрофона. Одного домкрата не хватит.
Если у вас на компьютере только с одним разъемом и , вам потребуется либо гарнитура с одним разъемом, либо преобразователь, который заменяется на двойной 3.5-мм разъемы к одному разъему 3,5 мм.
Если в вашей гарнитуре / наушниках есть только один разъем 3,5 мм для звука и микрофона, ваш ноутбук также должен иметь один порт для гарнитуры 3,5 мм для захвата звука и звука с микрофона. Популярным примером этого являются наушники, которые поставляются со старыми iPhone.
К другим типам преобразователей относятся:
- Преобразователь с одинарным 3,5 мм на двойной 3,5 мм (предназначен для гарнитур с одним разъемом для подключения их к ноутбуку с двумя аудиопортами)
- Один 3.Преобразователь 5 мм в USB
- Двойной преобразователь 3,5 мм в USB
Решение 5. Подключите гарнитуру Bluetooth вручную
Обычно, когда Bluetooth на вашем компьютере и гарнитура Bluetooth включены, они подключаются друг к другу автоматически. Иногда этого не происходит. Иногда они подключены, но вы по-прежнему не можете получать звук и отправлять звук через его микрофон.
Если ваша гарнитура подключена, но звук не выходит из гарнитуры, у вас есть три варианта:
Вы можете щелкнуть значок динамика , затем маленькую стрелку, чтобы переключиться обратно на динамик компьютера / ноутбука, а затем переключиться обратно снова к гарнитуре Bluetooth.Убедитесь, что вы выбрали вариант (громкая связь или гарнитура), а не (Стерео), чтобы микрофон работал правильно.
Вы можете перейти на Панель управления > Оборудование и звук > Звук , где вы можете найти гарнитуру, указанную на вкладке записывающих устройств. Щелкните его правой кнопкой мыши и выберите Disconnect , а затем снова щелкните правой кнопкой мыши и выберите Connect . Это должно сбросить соединение и исправить возможные неправильные соединения.
Вы всегда можете отключить Bluetooth , а затем снова включить его и посмотреть, решит ли это проблему.
Если гарнитура Bluetooth еще не подключена, вы можете удалить устройство, перевести гарнитуру в режим сопряжения и повторно выполнить сопряжение. Чтобы временно удалить устройство, перейдите в раздел «Настройки », «»> «Устройства », , «Устройства , Bluetooth и другие устройства, », затем выберите гарнитуру и выберите «Удалить устройство».
Кроме того, не забудьте установить флажок внизу той же страницы, чтобы загрузить необходимые драйверы Bluetooth, даже если у вас установлены лимитированные соединения.Не беспокойтесь об этом, обычно это небольшая загрузка.
Решение 6. Установите правильный аудиодрайвер для вашего компьютера
Обычно производитель вашего ноутбука или материнской платы должен иметь аудиодрайвер, подходящий для вашего оборудования, на своем официальном сайте. Рекомендуется просмотреть там, загрузить и установить подходящий официальный драйвер (совместимый с вашим оборудованием и операционной системой), а затем перезагрузить компьютер. Это должно сработать.
Если по какой-либо причине получить официальный драйвер сложно, а тот, который вы установили, работает некорректно, выполните следующие действия, чтобы изменить драйвер по умолчанию:
Во-первых, отключите любое другое подключенное устройство на столько, сколько вы можно и оставить подключенными только микрофон или гарнитуру.
Щелкните правой кнопкой мыши на кнопку «Пуск» или нажмите клавишу с логотипом Windows + X и выберите «Диспетчер устройств».
Разверните Звуковые, видео и игровые контроллеры , щелкните правой кнопкой мыши High Definition Audio Device и выберите Обновить драйвер .
Выберите второй вариант: Найдите на моем компьютере программный драйвер .
Щелкните эту опцию внизу: Позвольте мне выбрать из списка доступных драйверов на моем компьютере.
Выберите Аудиоустройство высокого разрешения , а затем щелкните Далее .
Появится всплывающее предупреждение, подтверждающее, что вы вносите изменения в этот драйвер, нажмите Да .
Теперь перезагрузите компьютер и проверьте, работает ли микрофон.
Решение 7. Удалите микрофон, если он существует в разделе «Устройства и принтеры».
Некоторые микрофоны и гарнитуры - Bluetooth и USB - отображаются в списке «Устройства и принтеры» на панели управления.
В этом случае вы всегда можете удалить устройство, отключить или отключить его, а затем снова подключить - это может переустановить его, а иногда и решить проблему.
Нажмите клавишу с логотипом Windows + R , чтобы запустить Выполнить.
Введите Control Panel и затем нажмите Введите .
Щелкните Просмотр устройств и принтеров , чтобы просмотреть список ваших устройств.
Щелкните правой кнопкой мыши гарнитуру, микрофон или USB-ключ, подключенный к микрофону, и выберите Удалить устройство .
Щелкните Да , чтобы удалить устройство.
Теперь вы можете отключить устройство и снова подключить его и посмотреть, работает ли оно.
Решение 8. Удалите подозрительные приложения VOIP
VOIP означает «голос по IP», что в основном означает аудиочат или видеочат.
Иногда, даже если вы запрещаете монопольный контроль приложений (см. Решение 3), некоторые программы VOIP, такие как Skype, Zoom, Viber, TeamSpeak и т. Д., Могут самостоятельно изменять настройки вашего микрофона и мешать его правильной работе.
Вот почему рекомендуется проверить установленные голосовые приложения и удалить те, которые могут вызвать такую проблему, включая предустановленный Skype, если вы на самом деле не используете его.
Решение 9. Выполните обновление Windows
Известно, что Windows 10 имеет постоянные обновления; обычно вам нужно последнее обновление для безопасности и исправлений совместимости микрофонов. Это может решить вашу проблему.
Откройте Windows Settings из меню «Пуск».
Щелкните значок Обновление и безопасность .
Нажмите кнопку Проверить обновления . Если есть обновление, убедитесь, что оно загружено и установлено.
После завершения обновления снова проверьте микрофон.
.Как исправить компьютер, не распознающий наушники в Windows?
Наушники не работают?
Вот как исправить компьютер, не распознающий наушники в Windows
Иногда вам просто хочется посмотреть фильм, послушать любимую музыку на компьютере или провести важную встречу по Skype. Однако вы можете столкнуться с неприятной проблемой: наушники не обнаруживаются в Windows 10 или 8. Это часто встречающаяся проблема, когда пользователи жалуются, что ничего не слышат, даже если динамик работает нормально.
К счастью, есть несколько способов узнать, как исправить наушники, не обнаруженные в Windows 10, - проблемы, которые широко задокументированы. Вот шаги, которые вы должны выполнить:
Устраните проблемы с оборудованием
Устранение неполадок Компьютер не распознает наушники в Windows 8 или 10 часто влечет за собой проверку потенциальных проблем с оборудованием. Вот двухэтапное исправление:
- Вставьте наушники в другой порт , поскольку иногда проблема возникает из-за того, что вы используете неработающий порт USB.Подключите наушники к другому порту и посмотрите, решит ли это проблему.
- Попробуйте наушники на другом устройстве. Если этот шаг по устранению неполадок не работает, а проблема сохраняется, скорее всего, неисправны наушники.
Установите наушники в качестве устройства воспроизведения по умолчанию
Иногда наушники не используются в качестве устройства воспроизведения по умолчанию. Это приводит к тому, что наушники не работают в Windows 10 или 8. Вот шаги, чтобы установить наушники в качестве устройства по умолчанию.
- Щелкните правой кнопкой мыши кнопку «Пуск». Щелкните Панель управления.
- Щелкните Оборудование и звук . Выберите Звук.
- Найдите вкладку «Воспроизведение», а затем щелкните окно правой кнопкой мыши и выберите Показать отключенные устройства .

- Наушники перечислены там, поэтому щелкните правой кнопкой мыши устройство для наушников и выберите Включить.
- Щелкните Установить по умолчанию . Наконец, нажмите Применить.
Изменить формат звука по умолчанию
Если формат звука по умолчанию неправильный, проблема в наушниках не работает.Вот быстрые шаги, чтобы изменить звуковой формат по умолчанию на вашем рабочем столе:
- Щелкните Пуск правой кнопкой мыши. После этого щелкните Панель управления.
- Щелкните Оборудование и звук . Выберите Звук.
- Перейдите на вкладку «Воспроизведение» и дважды щелкните устройство воспроизведения по умолчанию. Рядом с ним вы увидите толстую зеленую отметку.
- Перейдите на вкладку «Дополнительно». В раскрывающемся меню вы можете изменить звуковой формат по умолчанию.

Используйте средство устранения неполадок воспроизведения звука
Windows имеет встроенное средство устранения неполадок при воспроизведении звука для решения проблемы, связанной с тем, что компьютер не распознает ваши наушники.Выполните следующие ключевые шаги:
- Нажмите клавишу с логотипом Windows на клавиатуре. Введите «Устранение неполадок», а затем нажмите «Устранение неполадок», когда оно появится.
- Щелкните Воспроизведение звука , а затем Запустите средство устранения неполадок . Щелкните Далее .

- Выберите наушники. После этого нажмите Далее.
- Щелкните Нет, не открывать Audio Enhancements .
- Щелкните Воспроизвести тестовые звуки .
- Если вы не слышите звука, нажмите Я ничего не слышал .Это предложит Windows переустановить аудиодрайвер.
- Следуйте инструкциям на экране, чтобы продолжить устранение неполадок.
Примечания и заключение
Если эти решения о том, как исправить проблему с наушниками, не обнаруженными в Windows 10, не сработают, есть большая вероятность, что у вас есть устаревший, поврежденный или отсутствующий аудиодрайвер. Если проблема останется незамеченной, могут возникнуть другие проблемы, например полное отсутствие звука.
Сделайте ставку на то, чтобы в вашей системе всегда была установлена последняя версия звукового драйвера.Auslogics Driver Updater - это безопасный и надежный инструмент для обновления всех драйверов на вашем ПК одним щелчком мыши, обеспечивающий бесперебойную работу оборудования и предотвращающий проблемы и конфликты устройств. Он проверит ваш компьютер на наличие потенциальных проблем с драйверами, предоставит отчет об обнаруженных отсутствующих или устаревших драйверах и позволит вам в кратчайшие сроки обновить их до последних версий, рекомендованных производителем.

РЕКОМЕНДУЕТСЯ
Устранение проблем с ПК с помощью средства обновления драйверов
Нестабильная работа ПК часто вызвана устаревшими или поврежденными драйверами.Auslogics Driver Updater диагностирует проблемы с драйверами и позволяет обновлять старые драйверы сразу или по одному, чтобы ваш компьютер работал более плавно
СКАЧАТЬ СЕЙЧАСЕсть хороший шанс, что одно из этих удобных исправлений поможет решить проблему, когда компьютер не распознает наушники в Windows 8 или 10. Удачи, и мы надеемся, что здесь все будет хорошо работать на вашем ПК!
А если вы хотите защитить свой компьютер, не теряя времени, мы рекомендуем вам запустить утилиту под названием System Security.Это абсолютно безопасно и определенно обеспечит надежную защиту вашей системы.
Нравится ли вам этот пост? 🙂
Оцените, поделитесь или подпишитесь на нашу рассылку
53 голосов, средний: 2.92 из 5
Загрузка ... .Почему мой компьютер не включается?
Обновлено: 30.06.2020, Computer Hope
Если у вас есть настольный компьютер, который не включается, использование следующей информации и действий по устранению неполадок может помочь вам решить проблему.
Я не уверен, включается ли мой компьютер
Если вы не уверены, включается ли компьютер, проверьте, не вращается ли вентилятор корпуса (обычно на задней панели компьютера). Если вентилятор вращается, компьютер получает питание, и эта страница может не относиться к вашей проблеме.
Шнур питания подключен неправильно
Это может показаться очевидным, но убедитесь, что шнур питания подключен к задней части компьютера и включен в розетку. Если кажется, что он подключен правильно, отсоедините и снова подсоедините оба конца шнура питания, чтобы убедиться, что кабель не ослаблен.
Удлинитель или розетка
Если у вас есть удлинитель (сетевой фильтр) или ИБП (источник бесперебойного питания), отсоедините от него шнур питания компьютера и подключите шнур непосредственно к сетевой розетке.
Если подключение компьютера напрямую к розетке по-прежнему не работает, убедитесь, что розетка работает, подключив другое электрическое устройство.
Плохой кабель питания
Убедитесь, что кабель питания вашего компьютера исправен и не поврежден, используя другой.
Если у вас нет другого кабеля питания для проверки, посмотрите, есть ли у друга или члена семьи тот, который вы можете одолжить. Вы также можете приобрести новый кабель питания в Интернете.
НаконечникНекоторые компьютерные мониторы могут использовать тот же тип кабеля питания, что и ваш компьютер.Если кабель питания монитора съемный и имеет разъем такого же типа, попробуйте использовать его для питания компьютера.
Выключатель питания
У некоторых компьютерных блоков питания, подобных показанным на рисунках, есть выключатель питания на задней панели. Проверьте заднюю часть компьютера и убедитесь, что нет никаких выключенных дополнительных кнопок.
НаконечникПереключатель источника питания часто имеет «0» и «1», которые являются двоичными для «выключено» (0) и «включено» (1).
Неправильное питание
Если вы собрали компьютер и не можете заставить его включиться, возможно, блок питания неисправен или не соответствует требованиям вашего оборудования.Убедитесь, что источник питания соответствует требованиям вашей материнской платы, процессора и видеокарты.
Стороннее оборудование
Если какое-либо компьютерное оборудование было добавлено недавно, мы рекомендуем вам временно отключить или удалить его, чтобы убедиться, что оно не является причиной вашей проблемы.
ЗаписьЕсли после добавления нового оборудования компьютер включается, но не пищит, а на мониторе ничего не отображается, см. Действия по устранению неполадок POST.
Плохой блок питания, кнопка, плата питания или инвертор
Если после выполнения действий, описанных в предыдущих разделах, компьютер по-прежнему не получает питания, возможно, произошел сбой блока питания.Если вы не хотите заменять его самостоятельно, рекомендуем отнести компьютер в ремонтный центр.
Если у вас есть настольный компьютер и вы планируете попытаться отремонтировать его самостоятельно, откройте компьютер и проверьте подключения питания. Вы можете сделать это, отключив основной кабель питания и снова подключив его, чтобы убедиться, что он не ослаблен. Также убедитесь, что кабель кнопки питания правильно подключен к материнской плате.
Вы также можете проверить источник питания с помощью мультиметра, чтобы убедиться, что он выдает правильное напряжение.Если выходное напряжение низкое, источник питания, вероятно, неисправен и его необходимо заменить.
Слабо подключенное оборудование
Каждый раз, когда ваш компьютер пытается включиться, он выполняет POST. Если какой-либо из аппаратных компонентов компьютера не прошел этот тест, компьютер не продолжит загрузку.
ЗаписьПри работе внутри корпуса компьютера примите соответствующие меры для предотвращения электростатического разряда, который может повредить чувствительную электронику.
Отсоедините все кабели от задней панели компьютера.Откройте компьютер и переустановите все карты расширения и память. После того, как эти карты переустановлены, убедитесь, что все кабели надежно подключены, отсоединив и снова подключив их.
После того, как все будет отсоединено и снова подключено, подсоедините к задней части компьютера только кабель питания, затем попробуйте включить его. Если компьютер включится, вы можете снова выключить его и снова подсоединить все кабели.
Плохая материнская плата
Если соединения блока питания в порядке, но компьютер по-прежнему не включается, возможно, материнская плата неисправна.Сначала откройте корпус компьютера и визуально проверьте материнскую плату. Ищите вздутые или перегоревшие конденсаторы.
Если вы недавно паяли материнскую плату, возможно, часть припоя соединила две или более контактных точки, которых на ней не должно быть. Эти неправильные подключения могут привести к тому, что компьютер не включится или не загрузится.
Другие возможные причины отказа материнской платы включают следующее:
Хотя вы можете попробовать заменить вздутый или перегоревший конденсатор, весьма вероятно, что указанные выше дефекты материнской платы потребуют его замены.
Прочие неисправные компоненты оборудования
Если блок питания и материнская плата в хорошем состоянии и не являются проблемой, другой компонент может быть неисправен. Попробуйте заменить следующие компоненты оборудования в указанном порядке.
ЗаписьНеисправный дисковод, ОЗУ или жесткий диск часто не приводит к тому, что компьютер не включается или не загружается. Тем не менее, все еще возможно, что они могут вызвать проблему с включением, если каким-то образом закорачивают материнскую плату.
.Почему у меня не работает Wi-Fi?
Обновлено: 31.12.2020, Computer Hope
Есть много причин, из-за которых соединение Wi-Fi перестает работать. Ниже приведен список наиболее распространенных шагов для решения этой проблемы.
Wi-Fi не включен на устройстве
У большинства современных ноутбуков есть кнопка, которая включает и выключает Wi-Fi на вашем компьютере в качестве функции безопасности. Убедитесь, что ваш Wi-Fi включен, посмотрев на любую кнопку или индикатор состояния. Обычно при включении индикатор будет синим или зеленым.
Убедитесь, что беспроводное соединение включено
В Windows убедитесь, что соединение не отключено, щелкнув Пуск , набрав сетевое подключение в текстовом поле поиска и щелкнув опцию Просмотр сетевых подключений .
НаконечникВ Windows 8 введите сетевое подключение в любом месте начального экрана и выберите опцию Просмотр сетевых подключений в результатах поиска.
В Windows 10 введите состояние сети в текстовом поле поиска рядом с Пуск и нажмите Введите .В окне Status в разделе Change your network settings нажмите Change adapter options option.
В окне «Сетевые подключения», если ваше беспроводное соединение присутствует в списке, щелкните его правой кнопкой мыши и выберите Включить . Если вы видите «Отключить», сетевое соединение уже включено.
Проверьте правильность SSID и ключа безопасности
Если в списке беспроводных подключений отображается несколько доступных беспроводных сетей, убедитесь, что вы подключаетесь к правильному SSID (имени маршрутизатора) и ввели правильный ключ безопасности.Если вы подключаетесь к маршрутизатору соседа или вводите неправильный ключ безопасности, ноутбук не сможет подключиться к сети.
Убедитесь, что Интернет работает
Если вы можете подключиться к своему устройству Wi-Fi, но ваш Интернет не работает, проблема может быть в вашем интернет-сервисе, а не в вашем компьютере. Убедитесь, что подключение к Интернету работает, убедившись, что другое устройство, например другой компьютер, смартфон или планшет, может подключиться к Интернету. Если Интернет работает на другом устройстве, можно с уверенностью предположить, что проблема в компьютере.
Если Интернет не работает ни на одном устройстве, возможно, проблема связана с маршрутизатором, модемом или поставщиком Интернет-услуг. Позвоните в службу технической поддержки вашего интернет-провайдера, чтобы получить помощь в решении проблем с подключением к Интернету.
Сброс модема и роутера
Для модема DSL, кабельного модема или сетевого маршрутизатора нередко возникают проблемы, препятствующие подключению одного или нескольких устройств к сети. Чтобы убедиться, что проблема не в этом, отключите питание от задней панели модема и маршрутизатора.После отключения подождите 10-15 секунд и снова подключите питание. Подождите несколько минут, пока модем и маршрутизатор повторно подключатся к Интернету, затем проверьте подключение к Интернету на своем компьютере. Если проблема не исчезла, попробуйте перезагрузить компьютер.
Отключить межсетевые экраны
Наличие на компьютере более одного программного брандмауэра может вызвать множество проблем с сетевым подключением. Чтобы убедиться, что это не проблема, мы предлагаем временно отключить все брандмауэры на компьютере.Отключите брандмауэр Windows или любой брандмауэр, поставляемый с программами безопасности.
Восстановить Windows до более ранней копии
Если вы используете Microsoft Windows и раньше Wi-Fi работал, попробуйте восстановить Windows до более ранней копии. В некоторых случаях плохое программное обеспечение или настройки могли вызвать проблемы с вашим адаптером Wi-Fi или проблемы с доступом Windows к Интернету.
Переустановите беспроводное устройство и драйверы
Поврежденные драйверы или проблемы с драйверами беспроводной связи - еще одна причина, по которой вы не можете видеть какие-либо сети Wi-Fi или у вас возникают проблемы с обнаружением беспроводной карты.Убедитесь, что у вас нет проблем с драйверами, выполнив следующие действия.
Удалите устройство и позвольте Windows повторно обнаружить карту Wi-Fi
- Откройте Диспетчер устройств Windows.
- В диспетчере устройств разверните раздел Сетевые адаптеры , чтобы увидеть все сетевые устройства.
- Выделите свой Wi-Fi или беспроводной сетевой адаптер и нажмите клавишу Удалить , чтобы удалить устройство. Если есть флажок для удаления драйверов, оставьте его пока не установленным.
- После удаления устройства закройте все окна, перезагрузите компьютер и позвольте Windows повторно обнаружить и установить сетевую карту.
Если разрешение Windows повторно обнаружить и установить карту беспроводной связи не решит проблему, это могут быть сами драйверы. Выполните следующие действия, чтобы переустановить сетевую карту и драйверы беспроводной сети.
Переустановите последние сетевые драйверы
- Найдите и загрузите сетевые драйверы для вашего сетевого адаптера. Если есть возможность, мы рекомендуем получать драйверы напрямую от производителя (например.g., Dell, HP, Linksys или Netgear).
- Откройте Диспетчер устройств Windows.
- В диспетчере устройств разверните раздел Сетевые адаптеры , чтобы увидеть все сетевые устройства.
- Выделите свой Wi-Fi или беспроводной сетевой адаптер и нажмите клавишу Удалить , чтобы удалить устройство. Если есть флажок для удаления драйверов, установите его.
- После удаления устройства закройте все открытые окна и установите загруженные драйверы. Если для драйверов есть установочный или исполняемый файл, запустите его.
- Перезагрузите компьютер и проверьте подключение к Интернету, чтобы убедиться, что оно работает.
Переставьте беспроводной маршрутизатор или компьютер
Если ваш компьютер испытывает трудности с поддержанием сильного сигнала беспроводного маршрутизатора, это может вызвать проблемы с подключением. Убедитесь, что это не проблема, пытаясь изменить положение маршрутизатора и его антенн.
Если у вас возникли проблемы с уровнем сигнала, подумайте о приобретении расширителя диапазона (ретранслятора) для дома или офиса, чтобы убедиться, что во всех областях сигнал сильный.Кроме того, вы можете попробовать изменить частоту маршрутизатора, чтобы уменьшить помехи сигнала от беспроводных устройств.
Аппаратный сброс ноутбука
Если у вас ноутбук, попробуйте выполнить полную перезагрузку, выполнив следующие действия.
- Выключите компьютер.
- Когда ноутбук выключен, отсоедините адаптер переменного тока (питание) и извлеките аккумулятор.
- Вынув аккумулятор и отсоединив шнур питания, оставьте компьютер выключенным на 30 секунд.В выключенном состоянии нажмите и удерживайте кнопку питания с интервалом в 5-10 секунд.
- Через 30 секунд вставьте аккумулятор обратно в компьютер и подсоедините шнур питания.
- Включите портативный компьютер и, пока компьютер загружается, войдите в программу настройки CMOS.
- В программе настройки CMOS сбросьте настройки CMOS до значений по умолчанию, сохраните настройки и затем выйдите из настройки.
Если ваш Wi-Fi по-прежнему не работает, попробуйте удалить адаптер Wi-Fi из диспетчера устройств и перезагрузите ноутбук, чтобы проверить, обнаружит ли Windows адаптер Wi-Fi снова.
Обновление прошивки роутера
Если вам ни разу не удавалось успешно подключить компьютер к маршрутизатору, попробуйте обновить прошивку маршрутизатора.
Повреждение операционной системы
Если после выполнения всех вышеперечисленных шагов ваше соединение Wi-Fi по-прежнему не работает, проблема может быть связана с повреждением файла в операционной системе. В крайнем случае, чтобы проверить наличие неисправного оборудования, мы предлагаем все удалить и переустановить операционную систему. Это может подтвердить, что на компьютере все в порядке и нет проблем.
Неисправное оборудование
Если после выполнения всех предыдущих рекомендаций вам все еще не удалось наладить работу Wi-Fi-соединения, значит, адаптер Wi-Fi или связанное с ним оборудование неисправны. Если у вас есть настольный компьютер с Wi-Fi, встроенным в материнскую плату (на плате), проверьте любой антенный кабель и, если все в порядке, замените материнскую плату. Если у вас есть ноутбук, мы предлагаем его отремонтировать.
Если Wi-Fi не работает на нескольких устройствах и вы выполнили все вышеперечисленные шаги, это проблема маршрутизатора, и его необходимо заменить.
Временное решение
Если замена оборудования не входит в ваш бюджет или вам нужно более быстрое решение, временным решением будет подключение сетевого адаптера USB к компьютеру. Эти адаптеры относительно дешевы и могут быть быстро установлены в компьютер, если с компьютером все в порядке.
.Как работает компьютер?

Компьютер - это машина, состоящая из аппаратных и программных компонентов. Компьютер получает данные через устройство ввода в соответствии с заданными ему инструкциями и после обработки данных отправляет их обратно через устройство вывода. Как все это вместе позволяет компьютеру работать?
Устройства ввода компьютера могут зависеть от типа компьютера, с которым мы имеем дело, но чаще всего мы обнаруживаем, что на компьютере установлены мышь, клавиатура, сканер или даже приложения (программное обеспечение).Как только данные были получены, центральный процессор (ЦП) вместе с другими компонентами берет на себя и обрабатывает предоставленную информацию. Как только данные будут готовы, они будут отправлены обратно через устройство вывода, которым может быть монитор, динамик, принтер, порты и т. Д.
Чтобы лучше представить себе, как работает компьютер, знание того, что внутри, облегчит задачу. Вот основные компоненты компьютера:
- CPU - или центральный процессор, считается самым важным компонентом компьютера и не зря.Он обрабатывает большинство операций, которые заставляют его функционировать, обрабатывая инструкции и передавая сигналы другим компонентам. ЦП - это главный мост между всеми основными частями компьютера.
- RAM - Оперативная память, или сокращенно ОЗУ, - это компьютерный компонент, в котором данные, используемые операционной системой и программными приложениями, хранятся, чтобы ЦП мог их быстро обработать. Все, что хранится в ОЗУ, теряется при выключении компьютера. В зависимости от приложений, которые вы используете, обычно существует максимальный предел оперативной памяти, который вам понадобится для правильной работы компьютера.
- HDD - Также известный как жесткий диск, это компонент, в котором хранятся фотографии, приложения, документы и т. Д. Хотя они все еще используются, у нас есть гораздо более быстрые типы устройств хранения, такие как твердотельные накопители (SSD), которые также более надежны.
- Материнская плата - У этого компонента нет аббревиатуры, но без него не может быть компьютера. Материнская плата служит домом для всех остальных компонентов, позволяет им общаться друг с другом и дает им энергию для работы.Существуют компоненты, которые не требуют физического подключения к материнской плате для работы, такие как Bluetooth или Wi-Fi, но, если нет соединения или какого-либо сигнала, компьютер не узнает об этом.
- Видео и звуковые карты - Два компонента, которые помогают пользователю взаимодействовать с компьютером. Хотя можно использовать компьютер с отсутствующей звуковой картой, на самом деле невозможно использовать его без видеокарты. Звуковая карта используется в основном для воспроизведения звука через динамик.Однако для отправки изображений на экран используется видеокарта. Без него это все равно, что смотреть на пустой монитор.
- Сетевой адаптер - Хотя на самом деле он не требуется для работы с компьютером, сетевой адаптер улучшает взаимодействие с пользователем, поскольку обеспечивает доступ к Интернету. Современные компьютеры с такими операционными системами, как Windows 10, не будут предлагать пользователю все свои функции без подключения к Интернету.
Если у вас возникли проблемы с какими-либо внутренними или внешними компонентами вашего компьютера, не стесняйтесь обращаться к Geeks on Site.Наши опытные специалисты готовы помочь вам с любыми проблемами с компьютером и часто могут сделать это удаленно, выполнив несколько шагов, чтобы предоставить им доступ к вашему компьютеру.
Гики на сайте .